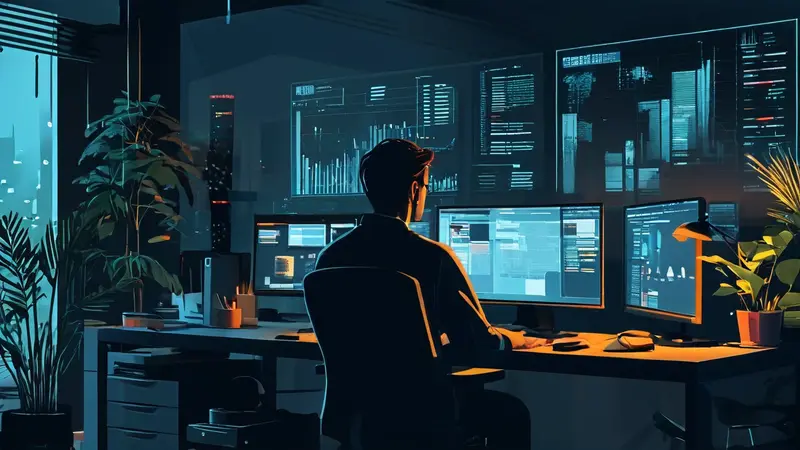
将数据看板放到PPT中,主要有以下几种方法:截图粘贴、导出为图片或PDF、嵌入动态链接、使用插件。 其中,截图粘贴是最简单的方法,但不够专业;导出为图片或PDF可以保持数据的清晰度和完整性;嵌入动态链接可以实现数据的实时更新;使用插件则能提供更多的自定义功能和交互性。接下来,我将详细介绍如何使用这些方法将数据看板有效地放入PPT中。
一、截图粘贴
截图工具选择
截图工具的选择可以直接影响到数据看板的质量和清晰度。常用的截图工具有Windows自带的“截图工具”、Snagit、Greenshot等。Windows自带的“截图工具”适用于快速截取,但功能有限;而Snagit和Greenshot则提供了更多的编辑和优化选项。
截图技巧
在截图时,尽量选择高分辨率的显示器,并将数据看板放大到适合的比例,以确保截图的清晰度。截图时,可以使用工具自带的矩形选择工具,精确地截取需要的部分。完成截图后,可以使用工具自带的编辑功能,对截图进行裁剪、标记等处理。
粘贴到PPT
完成截图后,打开PPT,选择需要插入截图的幻灯片,按下“Ctrl + V”进行粘贴。为了保持美观,可以使用PPT的对齐工具将截图进行居中或其他对齐操作。可以根据需要调整截图的大小,但要注意保持截图的清晰度。
二、导出为图片或PDF
导出图片
很多数据可视化工具,如Tableau、Power BI等,都提供了将数据看板导出为图片的功能。导出时,可以选择适当的分辨率和格式(如PNG、JPEG等),以确保图片的质量和兼容性。
导出PDF
导出PDF是一种更专业的方式,特别是当数据看板包含多个页面或复杂的图表时。PDF格式可以保持数据看板的原始布局和清晰度。导出后,可以使用PDF编辑工具(如Adobe Acrobat)对PDF文件进行进一步的编辑和优化。
插入到PPT
导出的图片或PDF文件可以直接插入到PPT中。对于图片,可以使用“插入图片”功能;对于PDF,可以使用“插入对象”功能,选择“从文件创建”,并选择相应的PDF文件。插入后,可以根据需要调整位置和大小。
三、嵌入动态链接
数据源链接
如果数据看板是基于在线数据源创建的,可以将数据看板的链接嵌入到PPT中。这样,观众可以通过点击链接,直接访问在线数据看板,并查看实时更新的数据。可以使用PPT的“插入链接”功能,将链接文本或按钮添加到幻灯片中。
实时更新
嵌入动态链接的一个重要优势是可以实现数据的实时更新。每次打开PPT时,观众都可以看到最新的数据,而不需要手动更新。对于需要频繁更新数据的场景,这种方法非常实用。
四、使用插件
Power BI插件
Microsoft Power BI提供了专门的PPT插件,可以将Power BI中的数据看板直接嵌入到PPT中。安装插件后,可以通过插件的界面选择需要嵌入的看板,并进行相应的设置。插件可以保持数据的交互性,使观众可以在PPT中直接与数据看板进行互动。
Tableau插件
类似地,Tableau也提供了PPT插件,允许用户将Tableau中的数据看板嵌入到PPT中。安装插件后,可以通过插件的界面选择需要嵌入的看板,并进行相应的设置。插件可以保持数据的交互性,使观众可以在PPT中直接与数据看板进行互动。
其他插件
除此之外,还有一些第三方插件,如Think-Cell等,可以为PPT提供更多的数据可视化和交互功能。这些插件通常需要购买和安装,但可以显著提高PPT的专业性和表现力。
五、优化和美化
设计一致性
在将数据看板放入PPT后,需要确保数据看板的设计与PPT整体风格保持一致。可以使用PPT的主题和模板功能,对数据看板的颜色、字体等进行调整,使其与其他内容协调一致。
数据解读
除了插入数据看板外,还需要在PPT中添加相应的数据解读和分析。可以使用文本框、箭头、标注等工具,对数据看板中的关键数据和趋势进行标注和说明,帮助观众更好地理解数据。
动画效果
为了增强PPT的表现力,可以为数据看板添加适当的动画效果。例如,可以使用“淡入”、“放大缩小”等效果,使数据看板逐渐显示,或突出显示某些关键数据。需要注意的是,动画效果不宜过多,以免分散观众的注意力。
互动性
如果使用了动态链接或插件,可以在PPT中保留数据看板的交互功能。例如,可以通过超链接或按钮,允许观众在PPT中切换不同的视图或筛选条件,查看不同的分析结果。
六、常见问题及解决方案
清晰度问题
如果发现插入的图片或PDF不够清晰,可以尝试调整导出的分辨率或格式。在PPT中,也可以使用“格式工具”对图片进行锐化等处理。此外,尽量避免对图片进行过多的缩放,以保持清晰度。
数据更新问题
如果数据看板的数据需要频繁更新,可以使用动态链接或插件,以实现实时更新。如果使用的是静态图片或PDF,可以定期手动更新,并重新插入到PPT中。
兼容性问题
在不同版本的PPT中,某些功能或插件可能存在兼容性问题。建议使用最新版本的PPT,并在制作完成后进行全面测试,以确保在不同设备和环境中都能正常显示和使用。
演示效果问题
在实际演示时,可能会遇到网络连接、设备性能等问题,影响数据看板的显示和交互效果。建议提前进行演示环境的检查和调试,确保一切正常运行。在网络不稳定的情况下,可以考虑使用导出的静态图片或PDF作为备选方案。
七、案例分析
案例一:企业年度报告
某企业在年度报告中需要展示多个关键绩效指标(KPI)的数据看板。通过使用Power BI插件,将实时更新的KPI看板嵌入到PPT中,并在每个看板下方添加详细的数据解读和分析。在演示过程中,通过点击链接,观众可以实时查看最新的KPI数据,并根据需要切换不同的视图。
案例二:市场调研报告
某市场调研公司在报告中需要展示大量的市场数据和趋势分析。通过将Tableau中的数据看板导出为高分辨率图片,并插入到PPT中。在每个看板旁边,添加相应的文字说明和图表分析,帮助观众更好地理解市场趋势。在演示过程中,通过使用动画效果,使数据看板逐步显示,突出关键数据和结论。
案例三:产品销售分析
某电商公司在季度销售分析中,需要展示不同产品的销售数据和趋势。通过使用Greenshot截图工具,截取数据看板,并粘贴到PPT中。在每个看板旁边,添加相应的箭头和标注,指出销售增长或下降的原因。在演示过程中,通过使用动态链接,允许观众点击查看详细的销售数据和分析。
八、总结
将数据看板放到PPT中,是提升报告质量和展示效果的重要手段。通过截图粘贴、导出为图片或PDF、嵌入动态链接、使用插件等方法,可以灵活地将各种数据看板嵌入到PPT中,并保持数据的清晰度和交互性。在实际应用中,需要根据具体需求,选择合适的方法,并通过优化和美化,使数据看板在PPT中发挥最大的作用。通过不断实践和总结经验,可以逐步提高数据看板的制作和展示水平,提升整体报告的专业性和表现力。
相关问答FAQs:
1. 如何将数据看板导出为PPT?
- 首先,在数据看板工具中找到导出功能,通常可以在菜单栏或工具栏中找到。
- 其次,选择导出为PPT的选项,并按照提示选择导出的数据范围和格式。
- 最后,保存导出的PPT文件到您的计算机,您可以随时使用它来分享和展示您的数据看板。
2. 我可以在PPT中编辑数据看板吗?
- 是的,您可以在PPT中编辑导出的数据看板,以满足您的特定需求。您可以更改图表的样式、颜色、字体等,以及调整布局和添加其他元素来增强展示效果。
3. 如何将更新的数据看板同步到PPT中?
- 您可以选择手动更新数据看板并重新导出为PPT,以确保展示的数据是最新的。
- 另一种方法是使用数据看板工具提供的自动更新功能。您可以设置定期自动更新数据看板,并自动导出为PPT,以便您无需手动操作即可保持数据的最新状态。
4. 我可以在PPT中添加动画效果来展示数据看板吗?
- 是的,您可以在PPT中使用动画效果来展示数据看板。您可以为每个图表或数据元素添加动画,以逐步显示或突出重点。这有助于提高观众的注意力,并使您的数据看板更生动有趣。
5. 如何在PPT中保持数据看板的交互性?
- 在导出数据看板为PPT时,确保选择支持交互的格式,例如可点击链接或嵌入式图表。这样,在展示PPT时,您的观众仍然可以通过点击链接或操作嵌入式图表来与数据进行交互,以获得更多详细信息。




































