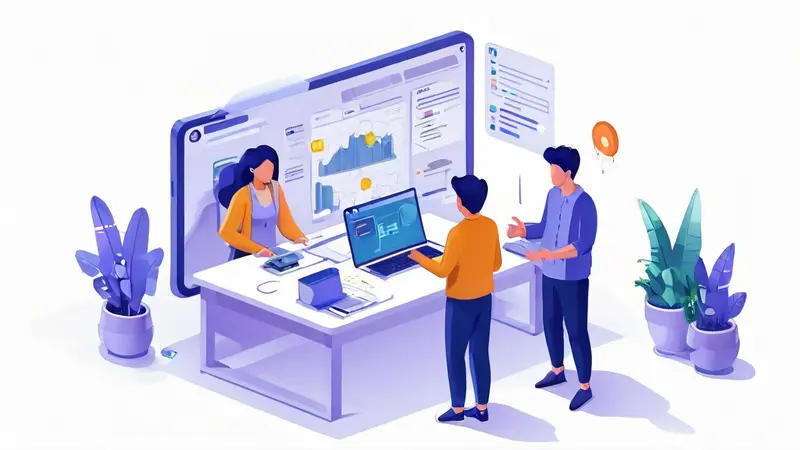
要关掉文档协作,可以采取以下措施:调整文档权限、移除共享链接、限制特定用户的访问权限、关闭协作应用或插件。其中,调整文档权限是最常用且有效的方法。通过将文档权限从“编辑”更改为“查看”,可以有效防止他人对文档进行修改。此外,还可以考虑移除共享链接或限制特定用户的访问权限,以进一步确保文档的安全性和隐私性。以下是详细的内容介绍:
一、调整文档权限
调整文档权限是最直接有效的方法,通过变更权限设置,可以控制其他用户对文档的访问和编辑权限。
1.1 变更权限设置
在大多数文档协作工具(如Google Docs、Microsoft Office 365、Dropbox Paper等)中,都可以轻松调整文档的权限。以下是一些常见步骤:
- Google Docs:点击右上角的“共享”按钮,在弹出的窗口中找到当前共享的用户,并将其权限从“编辑”更改为“查看”或“评论”。
- Microsoft Office 365:在文件的“共享”选项中,找到相关用户,并将其权限从“编辑”变更为“查看”。
1.2 设置为仅限特定用户访问
通过设置仅限特定用户访问,可以确保只有授权用户才能查看或编辑文档。这种方法通常结合调整权限一起使用:
- Google Docs:在共享设置中选择“特定用户”,并输入授权用户的邮件地址。
- Microsoft Office 365:在“共享”选项中选择“特定人员”,并输入对应的邮件地址。
二、移除共享链接
共享链接是大多数协作工具提供的便捷功能,但它也可能带来潜在的安全风险。移除共享链接可以有效减少未授权访问的可能性。
2.1 取消共享链接
取消共享链接的具体步骤如下:
- Google Docs:点击“共享”按钮,在弹出的窗口中找到共享链接选项,并将其设置为“关闭”。
- Microsoft Office 365:在文件的共享设置中,找到共享链接,并选择“移除”或“禁用”。
2.2 设置链接过期时间
为了进一步确保安全,可以设置共享链接的过期时间:
- Google Docs:在高级共享设置中,可以设置链接的有效期。
- Microsoft Office 365:在共享选项中,可以设置链接的有效期,确保在特定时间后链接自动失效。
三、限制特定用户的访问权限
在团队协作中,某些用户可能需要临时访问权限,事后及时撤销这些权限可以提高文档的安全性。
3.1 撤销用户权限
在大多数协作工具中,都可以单独撤销某些用户的访问权限:
- Google Docs:在共享设置中,找到需要撤销权限的用户,点击“移除”或更改其权限为“无”。
- Microsoft Office 365:在文件的共享设置中,找到相关用户,并选择“移除”或“取消权限”。
3.2 设置用户组权限
通过设置用户组权限,可以批量管理用户的访问权限:
- Google Workspace:管理员可以创建用户组,并为组内成员设置统一的权限。
- Microsoft Office 365:管理员可以通过Azure AD管理用户组,并设置组内成员的访问权限。
四、关闭协作应用或插件
在某些情况下,协作工具可能集成了第三方应用或插件,这些应用或插件也可能带来安全风险。关闭不必要的应用或插件可以提高文档的安全性。
4.1 禁用第三方应用
在协作工具的设置中,可以禁用不必要的第三方应用:
- Google Workspace:管理员可以在管理控制台中禁用特定应用。
- Microsoft Office 365:管理员可以通过Office 365管理中心禁用不必要的应用或插件。
4.2 定期审查应用权限
定期审查应用权限,确保只有必要的应用拥有访问权限:
- Google Workspace:管理员可以在安全设置中定期审查应用的访问权限。
- Microsoft Office 365:管理员可以通过Office 365管理中心定期审查应用的权限,并调整权限设置。
五、启用双重认证
双重认证(2FA)是保护账户安全的重要措施,通过启用双重认证,可以有效防止未经授权的访问。
5.1 启用双重认证
在协作工具的设置中,启用双重认证:
- Google Workspace:管理员可以在安全设置中启用双重认证,并强制所有用户使用。
- Microsoft Office 365:管理员可以通过Azure AD启用双重认证,并要求所有用户使用。
5.2 定期更新安全设置
定期更新安全设置,确保账户和文档的安全:
- Google Workspace:管理员可以定期检查安全设置,更新密码策略和双重认证设置。
- Microsoft Office 365:管理员可以通过Office 365管理中心定期检查安全设置,并更新密码策略和双重认证设置。
六、定期备份文档
定期备份文档是保护数据安全的重要措施,通过定期备份,可以在发生意外时快速恢复文档。
6.1 使用内置备份功能
许多协作工具提供内置的备份功能,可以定期自动备份文档:
- Google Workspace:管理员可以通过Google Vault设置自动备份策略。
- Microsoft Office 365:管理员可以通过OneDrive或SharePoint设置自动备份策略。
6.2 使用第三方备份工具
除了内置备份功能,还可以使用第三方备份工具进行备份:
- Backupify:支持Google Workspace和Microsoft Office 365的备份。
- Spanning Backup:提供针对Google Workspace和Microsoft Office 365的备份服务。
七、培训用户安全意识
提高用户的安全意识,可以有效减少安全风险,通过培训用户了解如何正确保护文档,可以显著提高文档的安全性。
7.1 安全意识培训
定期开展安全意识培训,帮助用户了解文档保护的重要性和具体措施:
- Google Workspace:管理员可以组织线上或线下培训,讲解文档安全保护措施。
- Microsoft Office 365:管理员可以通过Microsoft Learn或其他在线培训平台,提供安全意识培训。
7.2 制定安全政策
制定并实施安全政策,确保所有用户遵守文档保护的相关规定:
- Google Workspace:管理员可以在管理控制台中制定安全政策,并通知所有用户。
- Microsoft Office 365:管理员可以通过Office 365管理中心制定并实施安全政策,确保所有用户遵守。
八、监控文档访问记录
通过监控文档访问记录,可以及时发现异常访问行为,并采取相应措施。
8.1 启用访问记录
在协作工具中启用访问记录,监控文档的访问情况:
- Google Workspace:管理员可以在安全设置中启用访问记录,并定期查看日志。
- Microsoft Office 365:管理员可以通过Office 365管理中心启用访问记录,并定期查看日志。
8.2 设置警报
设置访问警报,及时发现异常访问行为:
- Google Workspace:管理员可以在安全设置中设置访问警报,及时收到异常访问通知。
- Microsoft Office 365:管理员可以通过Office 365管理中心设置访问警报,及时收到异常访问通知。
九、使用加密技术
使用加密技术,可以进一步保护文档的安全性,防止未经授权的访问。
9.1 启用文档加密
在协作工具中启用文档加密,确保文档在传输和存储过程中都是加密的:
- Google Workspace:管理员可以在安全设置中启用文档加密。
- Microsoft Office 365:管理员可以通过Azure Information Protection启用文档加密。
9.2 使用端到端加密
使用端到端加密,确保只有发送方和接收方可以解密文档内容:
- Google Workspace:可以通过第三方工具实现端到端加密。
- Microsoft Office 365:可以通过Microsoft 365 E5或第三方工具实现端到端加密。
十、定期更新软件和系统
定期更新软件和系统,可以确保使用最新的安全补丁,防止已知漏洞被利用。
10.1 自动更新
启用自动更新,确保协作工具和操作系统始终处于最新状态:
- Google Workspace:管理员可以在管理控制台中启用自动更新。
- Microsoft Office 365:管理员可以通过Office 365管理中心启用自动更新。
10.2 手动检查更新
定期手动检查更新,确保所有软件和系统都是最新的:
- Google Workspace:管理员可以定期登录管理控制台,检查更新情况。
- Microsoft Office 365:管理员可以通过Office 365管理中心定期检查更新情况。
相关问答FAQs:
1. 如何在文档中停止协作?
要停止文档的协作,您可以按照以下步骤操作:
- 打开文档,并进入协作模式。
- 在工具栏或菜单中找到“协作”选项,并单击它。
- 在弹出的菜单中,选择“停止协作”选项。
- 确认停止协作的提示,并按照相应的指示完成操作。
2. 如何禁用其他用户对文档的编辑权限?
如果您想限制其他用户对文档的编辑权限,可以按照以下步骤进行操作:
- 打开文档,并进入协作模式。
- 在工具栏或菜单中找到“协作”选项,并单击它。
- 在弹出的菜单中,选择“权限设置”选项。
- 在权限设置页面,找到要禁用编辑权限的用户,并将其权限更改为“只读”或“查看”。
- 确认更改,并保存设置。
3. 如何取消对文档的共享链接?
如果您希望取消对文档的共享链接,可以按照以下步骤进行操作:
- 打开文档,并进入协作模式。
- 在工具栏或菜单中找到“协作”选项,并单击它。
- 在弹出的菜单中,选择“共享设置”选项。
- 在共享设置页面,找到并单击“取消共享链接”按钮。
- 确认取消共享链接,并保存设置。




































