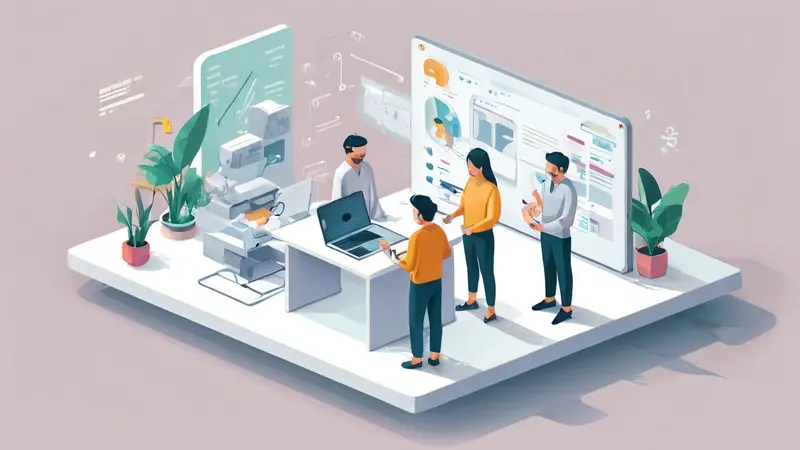
电脑如何设置协作的文档?这主要涉及到两个方面:一、选择合适的协作工具;二、设置合适的文档权限和访问方式。
对于如何设置协作的文档,首先需要选择一款能够支持文档协作的工具。目前市面上有很多这样的工具,比如Google Docs、Microsoft 365、Dropbox Paper等,这些工具都能够实现文档的在线协作。你只需要创建一个文档,然后通过设置,将文档的编辑权限分享给其他人,他们就能够对你的文档进行编辑和修改了。这样,你就可以和他们一起在同一份文档上工作,而不需要来回发送文件,大大提高了工作效率。
下面我将详细介绍如何在电脑上设置协作的文档。
一、选择合适的协作工具
目前市面上有很多可以用来设置协作文档的工具,比如Google Docs、Microsoft 365、Dropbox Paper等。这些工具都有自己的特点,你可以根据自己的需要选择合适的工具。
-
Google Docs
Google Docs是一个在线文档编辑工具,支持多人同时在线编辑同一份文档。在Google Docs中,你可以创建一个文档,并将文档的链接分享给其他人。他们只需要点击链接,就可以直接在浏览器中打开文档,并进行编辑。你也可以看到他们的编辑记录,以及他们正在编辑的位置。
-
Microsoft 365
Microsoft 365是微软推出的一款办公套件,包括Word、Excel、PowerPoint等多种工具。在Microsoft 365中,你也可以创建一个文档,并将文档的链接分享给其他人。他们可以在自己的电脑上打开文档,并进行编辑。你也可以看到他们的编辑记录,以及他们正在编辑的位置。
-
Dropbox Paper
Dropbox Paper是Dropbox推出的一款在线文档编辑工具,支持多人同时在线编辑同一份文档。在Dropbox Paper中,你可以创建一个文档,并将文档的链接分享给其他人。他们只需要点击链接,就可以直接在浏览器中打开文档,并进行编辑。你也可以看到他们的编辑记录,以及他们正在编辑的位置。
二、设置合适的文档权限和访问方式
设置协作文档的另一个关键步骤是设置合适的文档权限和访问方式。这主要包括两个方面:一是设置文档的编辑权限,二是分享文档的链接。
-
设置文档的编辑权限
在创建协作文档后,你需要设置文档的编辑权限。这主要包括两种权限:查看权限和编辑权限。查看权限允许其他人查看文档,但不能进行编辑;编辑权限则允许其他人对文档进行编辑。
在设置编辑权限时,你可以选择将权限设置为"公开",这样任何人都可以对文档进行编辑。你也可以选择将权限设置为"私有",只有你分享链接的人才能对文档进行编辑。
-
分享文档的链接
在设置了文档的编辑权限后,你需要将文档的链接分享给其他人。他们只需要点击链接,就可以直接在浏览器中打开文档,并进行编辑。
在分享链接时,你可以选择将链接通过电子邮件、即时消息等方式发送给其他人。你也可以选择将链接发布在网页上,让任何人都可以访问。
通过以上两个步骤,你就可以在电脑上设置协作的文档了。希望这篇文章能对你有所帮助。
相关问答FAQs:
如何在电脑上设置协作的文档?
1. 什么是协作的文档?
协作的文档是多个人可以同时编辑和共享的文件,可以实现实时的合作和交流。
2. 有哪些工具可以用来设置协作的文档?
常见的协作文档工具有Google Docs、Microsoft Office 365、Dropbox Paper等。
3. 如何设置协作的文档?
- 对于Google Docs,您可以登录Google账号,创建一个新的文档,然后点击右上角的“共享”按钮,输入协作者的邮箱地址,并设置他们的权限,最后点击“发送”即可。
- 对于Microsoft Office 365,您可以登录Office 365账号,打开一个新的文档,然后点击右上角的“共享”按钮,输入协作者的邮箱地址,并设置他们的权限,最后点击“发送”即可。
- 对于Dropbox Paper,您可以登录Dropbox账号,创建一个新的文档,然后点击右上角的“共享”按钮,输入协作者的邮箱地址,并设置他们的权限,最后点击“发送”即可。
4. 协作的文档有哪些优势?
协作的文档可以提高团队的工作效率,实现实时的合作和交流,避免了传统的文件传输和版本控制的问题。同时,协作的文档也可以记录和保留所有的修改历史,方便查看和恢复。
5. 协作的文档如何保证安全性?
大多数协作文档工具都提供了权限管理功能,您可以设置每个协作者的权限级别,包括只读、编辑、评论等。此外,您还可以随时取消某个协作者的访问权限。同时,这些工具也会对文档进行自动保存和备份,确保数据的安全性。




































