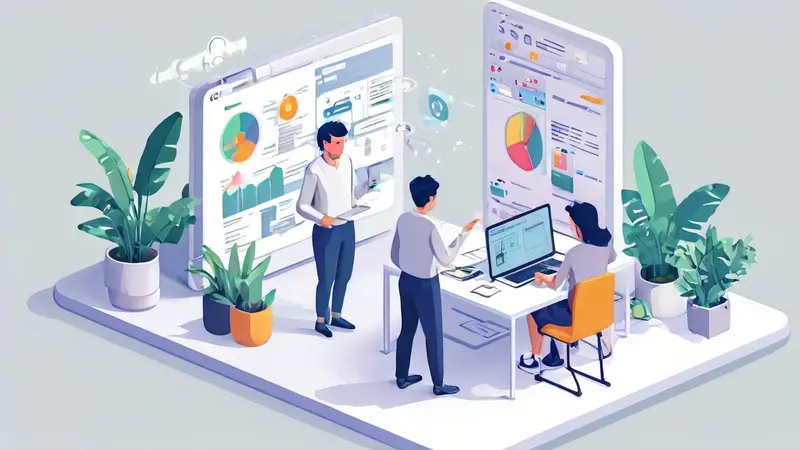
协作表如何转换为Excel表,这是许多团队在进行数据分析和数据交换时常会遇到的问题。首先,选择你要转换的协作表,然后在菜单栏中选择“文件”->“下载”->“Microsoft Excel”。此外,一些协作表工具如Google Sheets、Zoho等也提供了转换为Excel的功能。只需点击工具栏的"File"->"Download as"->"Microsoft Excel(.xlsx)",你的协作表就会被转换为Excel表格。
要详细描述这个过程,我们首先需要了解什么是协作表。协作表是一种可以让多人同时在线编辑、查看的电子表格,如Google Sheets,Zoho,Smartsheet等。相比于传统的Excel表格,协作表的最大优点就是可以实时同步,让团队成员可以随时查看最新的数据,提高了工作效率。但是,在一些需要进行复杂数据分析的场景下,Excel的功能更为强大,这就需要我们将协作表转换为Excel表格。
一、GOOGLE SHEETS如何转换为EXCEL
1. 打开你的Google Sheets
首先,你需要打开你的Google Sheets,找到你需要转换的表格。在表格打开后,你可以看到菜单栏上有“文件”这个选项。
2. 选择“下载”->“Microsoft Excel”
点击“文件”,会出现一个下拉菜单,找到“下载”这个选项,点击后,会再出现一个子菜单,在子菜单中选择“Microsoft Excel”。此时,你的协作表就会被自动下载并转换为Excel格式。
二、ZOHO SHEETS如何转换为EXCEL
1. 打开你的Zoho Sheets
和Google Sheets类似,你也需要先打开你的Zoho Sheets,找到需要转换的表格。
2. 选择"Export"->"To Excel"
在Zoho Sheets的菜单栏中,找到"Export"这个选项,点击后,在弹出的菜单中选择"To Excel"。然后,你的协作表就会被转换为Excel格式,并自动下载到你的设备中。
总的来说,将协作表转换为Excel表格是一个相对简单的过程,只需要按照相应的步骤操作即可。但是,需要注意的是,由于协作表和Excel在功能上的差异,转换后的Excel表格可能在格式上会有一些变化,需要我们在使用时留意。
相关问答FAQs:
1. 如何将协作表转换为Excel表格?
在协作表中,可以通过以下步骤将其转换为Excel表格:
- 首先,打开协作表并选择要转换的工作表。
- 其次,点击“文件”选项卡,然后选择“另存为”。
- 在保存对话框中,选择Excel文件格式(.xlsx或.xls)并选择保存位置。
- 最后,点击“保存”按钮,将协作表转换为Excel表格。
2. 转换协作表为Excel表格有哪些注意事项?
在将协作表转换为Excel表格时,需要注意以下几点:
- 首先,确保协作表中的所有数据都适合转换为Excel格式。某些特殊格式(如图表、链接等)可能无法完全转换。
- 其次,检查协作表中的公式和计算是否正确转换为Excel表格。某些公式可能需要手动调整。
- 最后,注意转换后的Excel表格可能会失去协作功能。如果需要继续协作,建议保留协作表的原始格式。
3. 如何保留协作表的格式和功能在转换为Excel表格?
如果希望保留协作表的格式和功能,可以考虑以下方法:
- 首先,尝试使用Excel中的“导入数据”功能,将协作表链接到Excel中。这样,您可以在Excel中查看和编辑协作表,同时保留协作功能。
- 其次,使用协作表支持的其他文件格式进行转换,如CSV或TSV。这些格式可以在Excel中打开,并保留一部分协作功能。
- 最后,如果协作表中包含复杂的功能或特殊格式,可能需要使用第三方工具或编程语言来进行转换,以确保保留所有功能。在这种情况下,建议寻求专业技术支持。




































