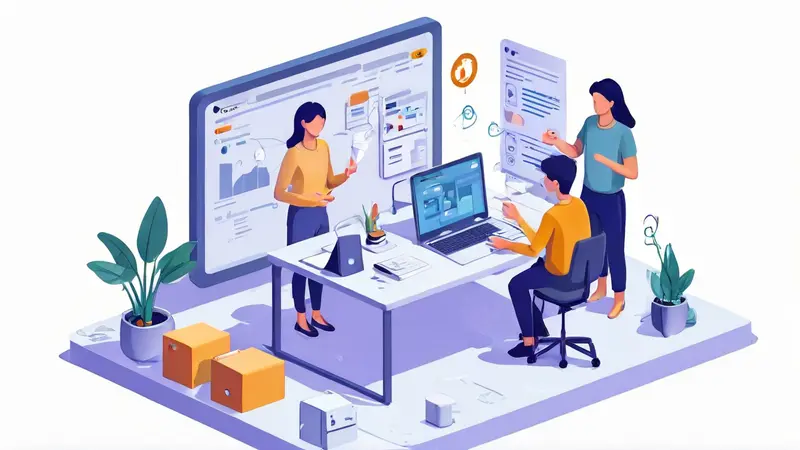
如何把Word弄成同步协作:
在当今快节奏的工作环境中,使用Microsoft Word进行同步协作可以显著提高团队的工作效率、减少版本冲突、促进实时反馈。其中,最常用的方法是通过Microsoft 365的云功能来实现。通过这个功能,用户可以将文档保存到云端,并邀请其他人进行编辑和评论。实时保存、自动版本控制、权限管理是其中的关键点。以下将详细解释如何利用这些功能来实现Word文档的同步协作。
一、实时保存
实时保存是同步协作的基础功能之一。它确保了每个参与者的修改都能及时反映在文档中,而不会丢失任何内容。
-
保存到云端:首先,确保你有一个有效的Microsoft 365账户。打开Word文档,点击“文件”选项卡,选择“另存为”,然后选择“保存到OneDrive”。这样,文档就会被保存到云端,并且可以随时进行同步更新。
-
打开自动保存功能:在Word文档的左上角,有一个“自动保存”按钮。开启这个功能后,所有的修改都会自动保存到云端,确保每个参与者都能看到最新的版本。
二、自动版本控制
自动版本控制功能可以帮助团队跟踪每一个修改,并且可以随时恢复到之前的版本。
-
版本历史记录:在Word文档中,点击“文件”选项卡,选择“信息”,然后点击“版本历史记录”。这里可以看到所有的版本记录,并且可以选择恢复到任何一个版本。
-
实时协作中的版本控制:当多个用户同时编辑一个文档时,每个人的修改都会实时保存,并且可以在版本历史记录中查看每一个修改。这样,可以防止版本冲突,并且可以随时回滚到之前的版本。
三、权限管理
权限管理是确保文档安全和隐私的重要功能。通过设置不同的权限,用户可以控制谁可以查看、编辑或评论文档。
-
共享文档:在Word文档的右上角,有一个“共享”按钮。点击后,可以输入其他用户的电子邮件地址,并设置他们的权限(查看、编辑或评论)。
-
管理权限:在共享文档后,可以随时管理权限。在“共享”对话框中,点击“管理访问”,可以添加或删除用户,并且可以更改他们的权限。
四、评论和注释
评论和注释功能可以帮助团队成员进行有效的沟通和反馈。
-
添加评论:选中要评论的文本,点击“审阅”选项卡,选择“新建评论”。输入评论内容,并点击“发布”。
-
回复评论:在评论框中,可以看到其他用户的评论。点击评论框中的“回复”按钮,可以进行回复和讨论。
-
解决评论:当评论中的问题解决后,可以点击“解决”按钮,将评论标记为已解决。
五、共同编辑
共同编辑功能允许多个用户同时编辑同一个文档,而不会发生版本冲突。
-
邀请编辑:在Word文档的右上角,点击“共享”按钮,输入其他用户的电子邮件地址,并设置他们的权限为“编辑”。
-
查看其他编辑者的修改:当其他用户进行编辑时,可以在文档中看到他们的修改,并且可以实时查看修改内容。这样,可以确保所有的修改都能及时反映在文档中。
-
沟通和讨论:在共同编辑过程中,可以利用评论和注释功能进行沟通和讨论。这样,可以确保团队成员之间的有效沟通和合作。
六、总结
通过上述方法,可以轻松实现Word文档的同步协作。实时保存、自动版本控制、权限管理、评论和注释、共同编辑是实现同步协作的关键点。通过这些功能,可以显著提高团队的工作效率,减少版本冲突,促进实时反馈。同时,通过设置不同的权限,可以确保文档的安全和隐私。在实际工作中,可以根据具体需求,灵活运用这些功能,实现高效的同步协作。
相关问答FAQs:
1. 什么是Word的同步协作功能?
Word的同步协作功能是指多个用户可以同时编辑同一个Word文档,并实时查看对方的编辑内容。通过这个功能,团队成员可以在不同的地点协同工作,提高工作效率。
2. 如何开启Word的同步协作功能?
要开启Word的同步协作功能,首先需要将文档存储在支持协作的云端存储服务(如OneDrive、SharePoint)上。然后,在Word中选择“共享”选项,输入协作成员的邮箱地址,并设置他们的编辑权限。一旦设置完成,协作成员就可以同时编辑文档了。
3. 如何实现实时查看他人的编辑内容?
要实现实时查看他人的编辑内容,可以在Word中打开“共享”选项,并勾选“实时协作”功能。这样,在协作过程中,每个协作成员的编辑内容都会实时显示在其他人的屏幕上,从而实现实时查看和协同工作。




































