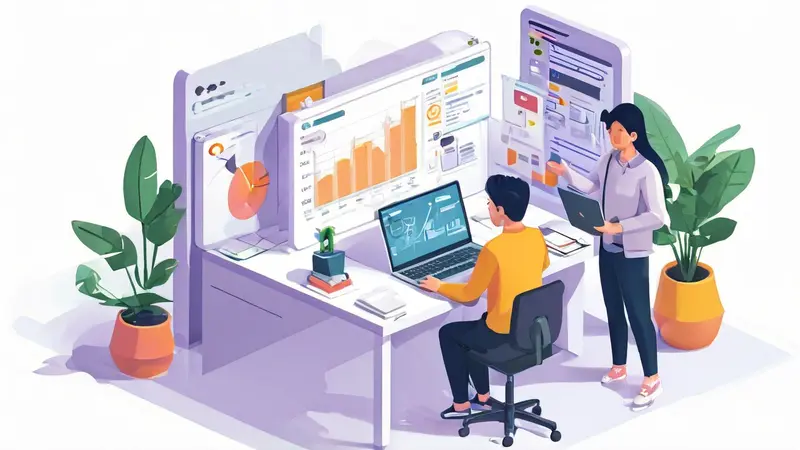
表格协作如何终止编辑功能
终止表格协作编辑功能的方法包括:修改权限设置、锁定表格、启用版本历史、使用密码保护。其中,修改权限设置是最常见且有效的方法,可以通过将用户权限从编辑改为仅查看来实现。这不仅能防止误操作,还能确保数据的完整性和安全性。接下来,我们将详细探讨这些方法的具体操作和注意事项。
一、修改权限设置
修改权限的基本步骤
修改权限设置是终止表格协作编辑功能的最直接方法。大多数协作工具,如Google Sheets、Microsoft Excel Online等,都允许用户设置不同的权限级别。以下是一个通用的步骤:
- 打开共享设置:在表格的右上角通常会有一个“共享”按钮,点击它可以打开共享设置窗口。
- 选择用户或群组:在共享设置窗口中,你可以看到当前有权限访问该表格的所有用户和群组。
- 修改权限:选择你想修改权限的用户,将其权限从“编辑”改为“仅查看”或“评论”。
- 保存设置:确认并保存你的修改。
注意事项
- 保持敏感数据的安全性:在修改权限时,确保你了解每个用户的需求,避免误操作导致敏感数据泄露。
- 通知用户:在权限变更后,最好通知相关用户,以避免他们在尝试编辑时遇到困惑。
二、锁定表格
使用锁定功能
许多电子表格工具提供了锁定单元格或整个表格的功能。这种方法非常适合在表格的某些部分需要保持不变的情况下使用。
- 选择需要锁定的单元格或区域:在表格中选择你想要锁定的单元格、行或列。
- 应用锁定功能:在Excel中,你可以通过“审阅”选项卡下的“保护工作表”或“保护工作簿”功能来实现。在Google Sheets中,可以通过“数据”菜单下的“保护范围”功能来完成。
- 设置密码(可选):为了增加安全性,你可以为锁定功能设置一个密码,只有知道密码的人才能解除锁定。
优缺点分析
- 优点:锁定功能可以精确控制哪些部分可以编辑,防止误操作。
- 缺点:锁定功能可能会增加管理的复杂性,特别是在需要频繁修改锁定区域时。
三、启用版本历史
版本历史的作用
启用版本历史功能可以帮助你追踪和恢复表格的任何更改,这在协作环境中非常有用。即使用户无意中进行了编辑,你也可以轻松恢复到之前的版本。
- 打开版本历史:在Google Sheets中,可以通过“文件”菜单下的“查看版本历史”来查看和管理版本。在Excel Online中,可以通过“文件”菜单下的“查看版本历史”来实现。
- 恢复版本:如果发现有不当的编辑,你可以选择恢复到之前的某个版本,从而终止当前的编辑。
适用场景
- 多人协作项目:当多个用户同时编辑一个表格时,版本历史可以帮助你轻松管理和恢复更改。
- 数据审计:版本历史记录可以作为审计的一部分,确保数据的完整性和准确性。
四、使用密码保护
设置密码保护
密码保护是另一种有效的终止表格编辑功能的方法,特别适用于需要高安全性的场景。
- 设置密码:在Excel中,可以通过“文件”菜单下的“保护工作簿”或“保护工作表”功能来设置密码。在Google Sheets中,目前不直接支持密码保护功能,但可以通过第三方插件实现。
- 分发密码:只将密码分享给需要编辑权限的人,确保其他用户只能查看而不能编辑。
安全性考量
- 强密码:确保密码足够强大,避免使用简单的、容易被猜到的密码。
- 定期更改:为了增加安全性,定期更改密码是一个好习惯。
五、使用第三方工具
第三方协作工具
除了原生的表格工具外,还有许多第三方协作工具可以帮助你更好地管理表格编辑权限。例如,Trello、Asana等项目管理工具都提供了强大的权限管理功能。
- 选择适合的工具:根据项目的具体需求,选择适合的第三方工具。
- 配置权限:在这些工具中,你可以精细地配置每个用户的权限,确保只有授权的用户才能进行编辑。
集成与兼容性
- 集成现有系统:确保第三方工具可以与现有的表格工具无缝集成,避免数据迁移和兼容性问题。
- 培训用户:在引入新工具之前,确保所有用户都经过适当的培训,熟悉新工具的使用方法和权限设置。
六、教育和培训
用户教育的重要性
即使有了所有这些技术手段,用户教育和培训仍然是终止表格编辑功能的关键。确保所有用户都了解如何正确使用表格工具和权限设置,可以减少误操作的概率。
- 定期培训:组织定期的培训课程,帮助用户熟悉工具的使用和权限管理。
- 创建指南:编写详细的使用指南和常见问题解答,方便用户在遇到问题时查阅。
持续改进
- 反馈机制:建立反馈机制,收集用户在使用过程中的问题和建议,不断改进权限管理策略。
- 更新培训材料:随着工具的更新和功能的增加,及时更新培训材料,确保用户始终掌握最新的使用方法。
七、监控和审计
实时监控
实时监控是确保表格安全和终止不当编辑的有效方法。通过实时监控,可以及时发现和纠正任何未经授权的编辑。
- 启用监控工具:许多表格工具和第三方协作平台都提供了实时监控功能,可以帮助你追踪所有的编辑活动。
- 设置警报:设置警报,当检测到未经授权的编辑时,及时通知相关人员。
审计日志
审计日志是追踪和记录所有编辑活动的另一种方法。通过审计日志,你可以详细了解每个用户在何时进行了哪些操作。
- 定期审查:定期审查审计日志,确保所有的编辑活动都是合法和授权的。
- 保存记录:保存审计日志记录,作为数据完整性和安全性的证据。
八、制定协作策略
协作策略的重要性
制定一个清晰的协作策略,可以帮助团队更好地管理表格编辑权限,确保数据的安全和完整性。
- 定义权限级别:根据不同角色和职责,定义不同的权限级别,确保每个人都知道自己的权限范围。
- 建立审批流程:对于敏感数据的编辑,建立审批流程,确保所有的更改都经过审核和批准。
实施和评估
- 实施策略:将协作策略付诸实践,并确保所有团队成员都了解和遵守。
- 定期评估:定期评估协作策略的效果,收集反馈并进行改进,确保其持续有效。
通过以上多种方法和策略,你可以有效地终止表格协作中的编辑功能,确保数据的安全和完整性。每种方法都有其独特的优点和适用场景,根据具体需求选择合适的方法,结合用户教育和持续改进,可以帮助你更好地管理表格协作。
相关问答FAQs:
1. 如何终止其他人对表格的编辑?
您可以通过以下步骤终止其他人对表格的编辑:
- 在表格的协作设置中,找到“权限”选项。
- 选择要终止编辑权限的用户,并将其权限更改为“只读”或“无访问”。
- 保存更改后,这些用户将无法再对表格进行编辑。
2. 如何取消对表格的编辑权限?
如果您需要取消对特定用户的编辑权限,可以按照以下步骤操作:
- 打开表格的协作设置页面。
- 找到具有编辑权限的用户,并将其权限更改为“只读”或“无访问”。
- 保存更改后,该用户将无法再对表格进行编辑。
3. 是否可以限制其他人对表格的编辑时间?
是的,您可以通过设置特定的编辑时间来限制其他人对表格的编辑。这可以通过以下步骤完成:
- 打开表格的协作设置页面。
- 在“编辑权限”选项中,选择“仅在特定时间段内允许编辑”。
- 设置您希望允许编辑的时间段,并保存更改。
- 在指定的时间段内,其他用户可以对表格进行编辑。在时间段结束后,他们将无法再对表格进行编辑。
请注意,这些功能可能会根据您所使用的具体表格协作工具而有所不同。请参考相关的帮助文档或联系支持团队以获取更详细的信息。







































