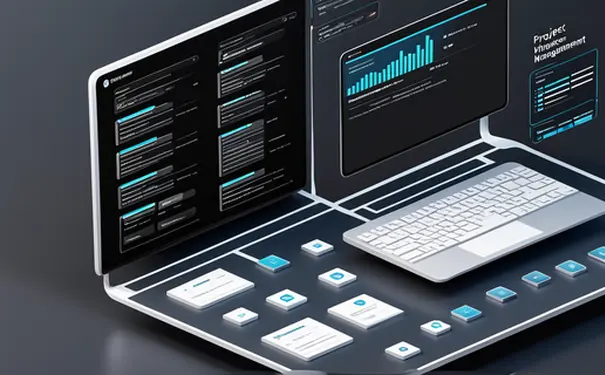
如何在不同的集成开发环境(IDE)中配置编译器对于开发者而言极其重要。选择合适的编译器、正确配置路径、确保编译器选项是恰当的,是个人可以快速启动项目的关键步骤。例如,在Visual Studio中配置编译器通常意味着选择项目的属性页面,并在“配置属性”下对“平台工具集”进行设置,来确保使用特定版本的编译器。这项配置允许开发者指定编译代码时所使用的具体工具和版本,以适配不同的开发环境和需求。
除此之外,设置环境变量是确保IDE能够识别和调用编译器的另一个重要步骤。不同的操作系统和IDE可能会有不同的设置方式,接下来的部分将细致介绍如何在一些流行的IDE中完成编译器的配置。
一、VISUAL STUDIO
设置编译器版本
- 打开Visual Studio后,首先需要打开您的项目,然后在菜单栏找到“项目”,选择“属性”进入项目属性页面。
- 在“配置属性”部分,可以设置目标框架和平台工具集,如选择MSVC的特定版本。
配置平台工具集
- 在“平台工具集”下拉选项中可以选择具体的编译器版本。例如,选择“Visual Studio 2019(v142)”表示使用与Visual Studio 2019相对应的编译器。
二、ECLIPSE
安装和选择编译器
- Eclipse通常与Java开发结合使用,需要确保已经安装了Java开发工具包(JDK)。
- 通过“Window”菜单进入“Preferences”,在“Java”部分选择“Installed JREs”,之后可以添加或选择已安装的JDK版本。
配置编译器兼容性
- 在相同的“Preferences”菜单中,选择“Java”后的“Compiler”,在这里指定Java编译器的版本,例如选择“1.8”对应Java 8。
三、INTELLIJ IDEA
指定JDK路径
- 在主界面右上角选择“Configure”再点击“Project Defaults”中的“Project Structure”。
- 在“Project SDK”中,您可以添加新的SDK或选择一个已有的JDK。指定其路径以确保IDE正确识别。
设置编译选项
- 在“Project Settings”下选择“Modules”,接着在“Sources”标签中可以设置模块的语言级别,如“8 – Lambdas, type annotations etc.”对应Java 8功能。
四、ANDROID STUDIO
设置Android SDK
- Android Studio默认使用Google提供的Android SDK。可以通过“Tools”菜单中的“SDK Manager”进行配置。
- 在“Android SDK”页面中可以安装不同版本的Android平台和工具。
配置Gradle
- Android项目使用Gradle来编译和构建应用,需要在项目的
build.gradle文件中指定编译SDK版本和依赖。 - 在
build.gradle文件中可以配置compileSdkVersion、minSdkVersion和targetSdkVersion来控制应用支持的Android版本。
五、XCODE
选择编译器版本
- Xcode在创建项目时会提供一系列选项来选择使用的工具链,特别是Swift版本或Objective-C编译器。
- 通过Xcode的“Preferences”,在“Components”选项卡中可以下载和管理不同版本的命令行工具和编译器。
项目构建设置
- 在项目文件中选择特定的Target,然后点击“Build Settings”标签。
- 可以在这里设置编译器选项,如“Swift Compiler – Language”来设置Swift的版本,或“Apple LLVM – Language”来设置C/C++/Objective-C的编译选项。
配置编译器通常需要了解所使用的编译器的类型、版本以及该编译器与所开发项目关联的具体要求。每个IDE对于编译器的配置方法各有不同,但共同点是都提供了一系列工具和选项来帮助开发者完成这一任务。深入了解您所使用IDE的文档,可以帮助您更准确地进行编译器配置。
相关问答FAQs:
如何在IDE中添加新的编译器?
在大多数IDE中,可以通过以下步骤来添加新的编译器:
- 打开IDE,并转到偏好设置或选项菜单。
- 在菜单中找到“编译器”或“构建工具”选项。
- 在该选项下,您应该能够找到一个按钮或链接,用于添加新的编译器。
- 单击添加按钮或链接,然后提供编译器的详细信息,例如名称、安装路径和版本号等。
- 保存设置,然后重新启动IDE。现在,您应该能够选择您添加的新编译器进行编译和构建工作。
请注意,具体的步骤可能因IDE的不同而有所区别。如果您遇到任何困难,建议参考您使用的IDE的文档或搜索相关的在线教程。
我想在IDE中使用不同版本的编译器,怎么做?
如果您希望在IDE中使用不同版本的编译器,可以按照以下步骤进行操作:
- 首先,确保您已经安装了您想要使用的多个编译器版本。
- 打开IDE,并转到偏好设置或选项菜单。
- 在菜单中找到“编译器”或“构建工具”选项。
- 在该选项下,您应该能够找到一个设置或配置按钮,用于选择默认的编译器版本。
- 单击设置或配置按钮,然后查找一个地方,可以为您的每个编译器版本指定不同的配置。
- 将每个编译器版本的路径和其他必要的配置信息输入到相应的字段中。
- 保存设置,并在您使用编译器进行编译和构建时,确保选择正确的编译器版本。
我遇到了在IDE中配置编译器的问题,该怎么办?
如果您在尝试配置编译器时遇到了问题,请尝试以下解决方案:
- 首先,确保您按照IDE的官方文档或在线教程上的说明正确执行了配置步骤。
- 如果你收到了错误消息或警告,仔细阅读它们,并尝试在互联网上搜索相关的解决方案。
- 如果问题仍然存在,检查您的编译器是否已正确安装,并确保安装路径正确无误。
- 检查您的IDE是否更新到最新版本。有时,问题可能会在旧版本的IDE中出现,而在新版本中得到解决。
- 如果上述步骤都失败了,可以尝试使用其他IDE或编译器来解决问题。有时候,切换到不同的工具可以提供更好的解决方案。
如果您仍然无法解决问题,建议向相关的开发者社区寻求帮助。他们可能能够为您提供更具体的支持和指导。







































