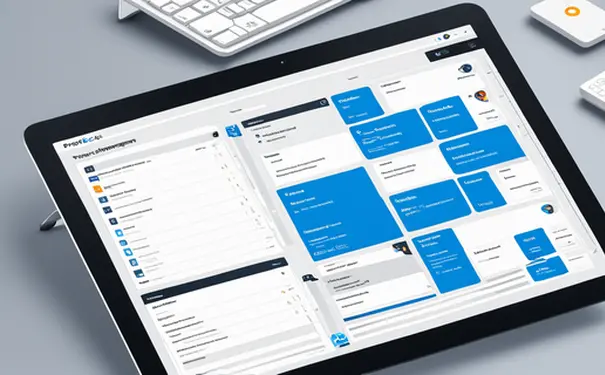
配置代码高亮可以显著提升编程效率、辅助代码审查、增强代码的可读性。在集成开发环境(IDE)中配置代码高亮,我们主要关注于选择合适的主题、调整语言特定的高亮规则、以及利用插件或扩展来增强代码高亮功能。选择合适的主题尤其重要,它是设置代码高亮的基础。合适的主题不仅能让代码看起来更加美观,还能够减轻视觉疲劳,尤其是在长时间编程时。
一、选择合适的主题
在大多数IDE中,高质量的主题不仅包含了眼睛舒适的颜色搭配,也内建了针对多种编程语言的高亮规则。用户可以通过IDE的设置菜单选择和预览主题,找到最适合自己的一个。有些IDE,如Visual Studio Code,提供了一个主题市场,用户可以从中下载数以千计的自定义主题。
一旦选定主题,你可能需要根据个人喜好对其进行细微的调整。这通常可以在IDE的设置文件中完成,例如,你可以调整文字大小、字体,甚至是特定语言关键字的颜色。
二、调整语言特定的高亮规则
尽管大部分主题会提供广泛的语言支持,但有时我们需要针对特定语言进一步细化高亮规则。这项工作涉及到编辑IDE的语法高亮配置文件,这些配置文件通常是JSON或XML格式。
例如,在Python开发中,你可能希望为装饰器或者特定的函数调用设置不同的颜色。为此,你需要定位到语言配置文件中对应的部分,并添加或修改相应的规则。大多数IDE提供了文档说明如何进行这些调整。
三、利用插件或扩展增强代码高亮
IDE的插件或扩展机制提供了一种强大的方式来增强或定制代码高亮功能。这些插件可以从IDE的插件市场下载安装,它们能够提供额外的语言支持、新的高亮规则,甚至是整个编程语言的开发环境。
一些插件专门设计用来增强特定语言的高亮效果,如JavaScript、SQL或Markdown。通过安装这类插件,开发者可以获得更加精细和丰富的语法高亮显示,帮助区分语言的不同构造,从而提升代码的可读性和易理解性。
四、总结与最佳实践
配置并优化IDE中的代码高亮不仅关乎个性化的视觉体验,更是提升编程工作效率和质量的重要手段。选择一个合适的主题、定制语言特定的高亮规则、以及利用IDE插件或扩展,都是实现这一目标的有效途径。
最佳实践包括但不限于定期评估和更新你的高亮设置,以确保它们能够跟上你的编程习惯和最新的编程语言发展。同时,与团队成员分享你的高亮配置可以帮助标准化开发环境,促进团队间的协作与理解。综上所述,合理配置代码高亮是任何一个高效开发者工具箱中不可或缺的部分。
相关问答FAQs:
1. 如何在我常用的IDE中进行代码高亮的设置?
代码高亮在IDE中是非常重要的,它可以让我们更加容易地辨别不同的代码元素,并提高我们的编程效率。以下是一些常用的IDE的设置方法:
-
对于Visual Studio Code(VS Code):点击左侧面板中的“扩展”按钮,搜索并安装适合你的编程语言的代码高亮插件,然后在设置中进行配置。
-
对于IntelliJ IDEA:在“首选项”中找到“编辑器”选项,然后点击“颜色方案”进行相应的设置。
-
对于Eclipse:点击“Windows”菜单,选择“首选项”选项,然后找到“编辑器”选项,点击“语法着色”进行设置。
2. 我希望在我的IDE中使用自定义的代码高亮主题,应该如何操作?
如果你不满意IDE默认提供的代码高亮主题,你可以选择使用自定义的主题来美化你的编程环境。
-
对于VS Code:在“首选项”中选择“颜色方案”,然后点击“文件>首选项>颜色方案”打开代码高亮主题配置文件。在该文件中,你可以添加或替换自定义的代码高亮样式。
-
对于IntelliJ IDEA:在“首选项”中找到“编辑器”选项,然后点击“颜色方案”进行相应的设置。在弹出的窗口中,你可以选择现有的主题,或者点击“导入”按钮选择自定义的主题文件。
-
对于Eclipse:在“首选项”中找到“编辑器”选项,然后点击“语法着色”进行设置。在弹出的窗口中,你可以选择现有的主题,或者点击“导入”按钮选择自定义的主题文件。
3. 如何根据不同编程语言配置不同的代码高亮?
不同的编程语言具有不同的语法和结构,因此在代码高亮方面也需要进行相应的配置。以下是一些常见的配置方法:
-
对于VS Code:安装适合你的编程语言的代码高亮插件,然后在设置中找到并选择相关的插件进行配置。
-
对于IntelliJ IDEA:在“首选项”中找到“编辑器”选项,然后点击“文件类型”进行设置。在弹出的窗口中,你可以选择你想要进行配置的编程语言,然后进行相应的代码高亮设置。
-
对于Eclipse:在“首选项”中找到“编辑器”选项,然后点击“语法着色”进行设置。在弹出的窗口中,你可以选择你想要进行配置的编程语言,然后进行相应的代码高亮设置。







































