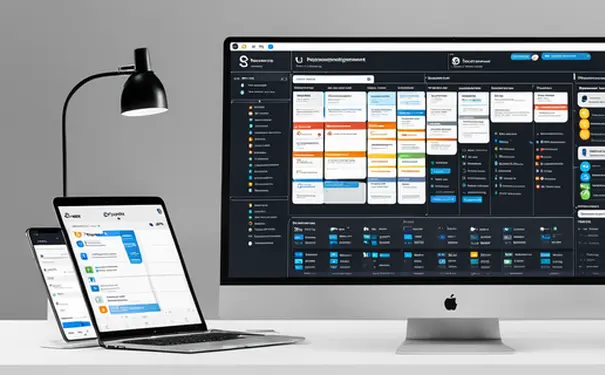
数据库连接是开发和管理数据库的关键环节。要在集成开发环境(IDE)中创建数据库连接,首先确保已安装相应的数据库和IDE插件、配置好连接参数、使用IDE提供的数据库工具进行设置。配置步骤包括安装数据库驱动程序、打开IDE中的数据库面板、创建新的数据库连接实例以及输入连接参数(如主机地址、端口、用户名和密码)等,其中,安装数据库驱动是至关重要的一步:这确保了IDE可以正确地与数据库类型交流,执行SQL查询和其他数据库操作。
一、安装数据库驱动程序
大多数的IDE不会预先安装所有可能的数据库驱动程序,因此你首先需要根据所使用的数据库类型下载并安装正确的驱动程序。这通常可以直接在IDE的插件市场或驱动管理界面中操作。
安装步骤
- 打开IDE的设置或首选项界面。
- 寻找到插件或驱动管理部分。
- 搜索你所需要的数据库驱动,比如对于MySQL,你可能搜索“MySQL JDBC Driver”。
- 下载并安装驱动程序。需要注意的是,有些IDE(例如IntelliJ IDEA)可以直接在创建数据库连接时提示安装驱动。
二、打开数据库面板
创建好驱动程序后,接下来需要打开IDE中的数据库面板。在这里你将管理所有的数据库连接,并且可以直接对数据库执行操作。
打开步骤
- 在IDE的界面中找到“数据库”、“DB Explorer”或相似命名的面板。
- 如果面板未打开,通常可以通过视图菜单(View menu)进行打开或通过快捷键。
三、创建新的数据库连接
在数据库面板中,你会发现“新建”、“添加”或“+”按钮,用于创建新的数据库连接。
创建步骤
- 点击新增按钮,通常会出现一个向导或弹出窗口来引导你创建新的连接。
- 选择正确的数据库类型。例如,如果你使用的是PostgreSQL,则选择PostgreSQL的连接类型。
四、填写数据库连接详情
在开始创建连接时,你需要提供一些具体的连接细节:包括主机地址、端口、数据库名称、用户名和密码。
设置参数
- 填写主机地址:主机地址指的是数据库服务器的位置。如果数据库在本地,通常是
localhost或127.0.0.1。 - 指定端口号:不同的数据库默认端口号也不同,例如MySQL的默认端口通常为3306。
- 输入数据库名称:要连接的特定数据库名。
- 提供用户名和密码:这些凭证与数据库用户相关,确保用户具有必要的权限。
- 确定所有细节都填写正确后,保存配置,并测试连接。
如果连接测试成功,IDE将保存此连接,并可以在后续操作中选择此连接进行数据库操作。如果测试失败,则可能需要检查提供的连接细节是否准确,或数据库服务器的网络和防火墙设置。
五、管理和使用数据库连接
成功创建数据库连接后,你可以在IDE的数据库面板中查看和管理你的连接。
管理连接
- 编辑连接设置:你可以随时修改连接的详情。
- 连接/断开:根据需要,可以手动控制与数据库的连接和断开。
使用连接
- 执行SQL查询:通常IDE提供了界面来编写并执行SQL命令。
- 浏览数据库结构:可以可视化地查看表、视图、存储过程等数据库对象。
- 数据导入/导出:提供工具来导入或导出数据。
在IDE中创建数据库连接不仅可以帮助开发人员快速地对数据库进行操作和管理,而且通常还会提高工作效率,使得执行数据库任务变得更为简便。根据不同的IDE,这些步骤和功能可能有所差异,但核心流程大致相同。无论是在开发环境中快速测试代码,还是在生产环境中管理数据,IDE的数据库连接功能都能发挥重要作用。
相关问答FAQs:
1. 我该如何在IDE中创建数据库连接?
在常见的集成开发环境(IDE)中,如Eclipse、IntelliJ IDEA等,你可以通过以下步骤创建一个数据库连接:
- 打开IDE并进入项目的设置或首选项菜单。
- 在菜单中找到与数据库相关的选项,通常可以在“数据库”或“数据源”下找到。
- 点击“添加连接”按钮或类似按钮以创建一个新的数据库连接。
- 在弹出的对话框中,填写数据库的相关信息,例如数据库类型、主机名、端口号、用户名和密码。
- 点击“测试连接”按钮以确保连接设置正确,如果一切顺利会收到成功的提示。
- 最后,点击“保存”按钮,保存你的数据库连接配置。
2. IDE中创建数据库连接的步骤是什么?
在IDE中创建数据库连接非常简单,可以按照以下步骤进行操作:
- 打开IDE,并进入相关的设置或首选项菜单。
- 在菜单中找到数据库相关的选项,这通常可以在“数据库”或“数据源”下找到。
- 选择“添加连接”或类似按钮来创建一个新的数据库连接。
- 在弹出的对话框中,填写数据库的详细信息,如数据库类型、主机名、端口号等。
- 输入正确的用户名和密码以访问数据库。
- 点击“测试连接”按钮来验证数据库连接是否成功。
- 将数据库连接的配置保存起来,以便以后使用。
3. IDE中如何建立数据库连接?
在集成开发环境(IDE)中,你可以按照以下步骤建立数据库连接:
- 首先,打开你的IDE,并导航到项目的“设置”或“首选项”菜单。
- 其次,在菜单中查找与数据库连接相关的选项,通常可以在“数据库”或“数据源”下找到。
- 然后,点击“添加连接”按钮以创建一个新的数据库连接。
- 接下来,填写数据库的详细信息,如数据库类型、主机名、端口号、用户名和密码。
- 然后,点击“测试连接”按钮来验证数据库连接是否正常。
- 最后,保存你的数据库连接配置,以便在需要时使用。
请注意,具体的步骤可能会根据你使用的IDE和数据库类型而有所不同。




































