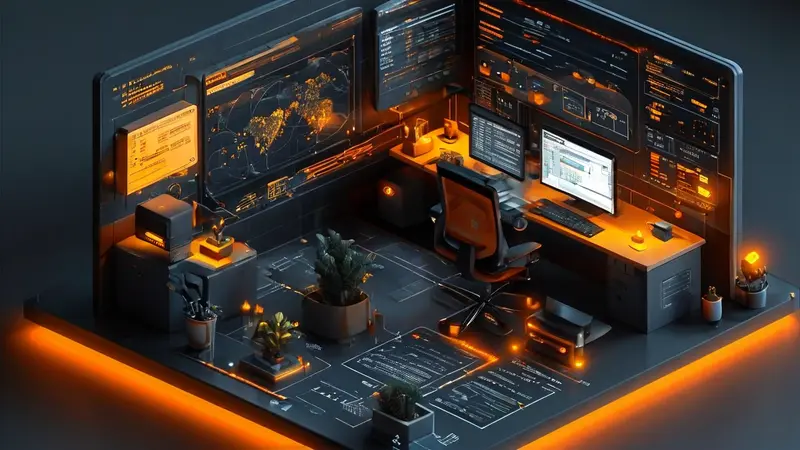
将Excel表格放入Word文档中最合适的方式有复制粘贴、嵌入式、链接式三种方法,其中复制粘贴是应用最广、最直接的方法。复制粘贴不仅能够保持Excel表格的格式不变,还可以在Word中直接编辑表格,非常适合需要在Word文档中直接处理数据的场合。这种方法操作简单快捷,对于大多数日常办公需要来说,能够满足基本的使用需求。接下来,我们会详细介绍这三种方法的基本操作步骤及其应用场景,以帮助你高效地将Excel表格整合到Word文档中。
一、复制粘贴法
复制粘贴是最简单的一种方法,适用于任何版本的Office套件。首先,打开源Excel表格,选择你需要放入Word的部分,执行复制操作(可以使用快捷键Ctrl+C)。接着,打开目标Word文档,将光标置于你需要放入表格的位置,执行粘贴操作(快捷键Ctrl+V)。
粘贴后,Word会提供几种粘贴选项,例如“保持源格式”、“合并格式”或“仅保留文本格式”。如果你需要在Word中编辑表格内容或格式,建议选择“保持源格式”,这样可以保留Excel表格的原有样式和格式。此方法适合对表格内容的更新频率不高,或者不需要保持Excel表格与Word文档的数据实时同步的场景。
二、嵌入式
嵌入式是将Excel表格作为一个对象插入到Word文档中,可以通过“插入”->“对象”->“来自文件”的方式来实现。首先,在Word文档中选择插入位置,点击“插入”标签页下的“对象”按钮,在弹出的对话框中选择“创建自文件”选项卡,然后通过浏览找到并选择你要插入的Excel文件。
一旦表格被嵌入,就会在Word文档中显示为一个图标或制表区域,读者可以通过双击这个对象来打开和编辑原始Excel表格。这种方法的优点是可以保持Excel表格的完整性和格式,并且可以在需要时对原始数据进行编辑。然而,这也意味着Word文档的大小会随着嵌入的Excel表格而增加,适合需要在文档中保留完整Excel功能的场景。
三、链接式
链接式是将Excel表格与Word文档建立动态链接的方法。具体操作是在Word中插入对象时,选择“链接到文件”,这样Word文档中的表格就可以反映Excel文件中的实时更改。这种方法的好处是,当原始Excel表格数据更新时,Word文档中的表格也会自动更新,非常适合需要保持Excel表格与Word文档数据实时同步的场景。
为实现链接式插入,同样需要进入“插入”->“对象”,选择“创建自文件”,勾选“链接到文件”选项后,浏览选择目标Excel文件并确认。需要注意的是,为了确保链接正常工作,需要保持Excel文件和Word文档在同一位置或网络环境中。
四、选择最合适的方法
根据不同的需求选择最合适的方法至关重要。复制粘贴法简单快捷,适合大多数简单的办公场景;嵌入式适合需要在Word文档中完整展示和编辑Excel表格的情况;而链接式则更适用于需要保持Excel表格和Word文档数据实时同步的高级应用场景。每种方法都有其适用的场合和优缺点,正确选择最适合你的需求的方式,可以高效地完成工作,提升文档处理的效率和质量。
相关问答FAQs:
1. 怎样在Word文档中插入Excel表格?
在Word中插入Excel表格非常简单。首先,打开Word文档,在你要插入表格的位置点击鼠标光标。然后,找到菜单栏上的“插入”选项,并选择“表格”下拉菜单中的“Excel 表格”选项。接下来,选择Excel 文档所在的位置,并点击“确定”按钮。Word 将会自动将Excel表格插入到你选择的位置。
2. 如何在Word文档中调整Excel表格的大小?
如果发现插入的Excel表格在Word中显示不合适,你可以调整表格的大小。首先,将鼠标指针移动到表格的边框上,直到变为双向箭头的指针形状。然后,按住鼠标左键并拖动边框,调整表格的宽度和高度。你还可以选择表格,然后在工具栏上选择“表格工具”选项卡中的“布局”选项来精确调整表格的大小。
3. 如何将Excel表格中的数据自动更新到Word文档中?
如果你将一个Excel表格插入到Word文档中,并且想要确保数据的更新能够自动反映在Word中,可以使用链接功能。首先,右击Excel表格,并选择“复制”。然后,在Word文档中找到插入表格的位置,并右击选择“粘贴”。在弹出的选项中,选择“链接数据”选项。这样,当你在Excel表格中进行数据更改时,Word文档中的表格也会自动更新。




































