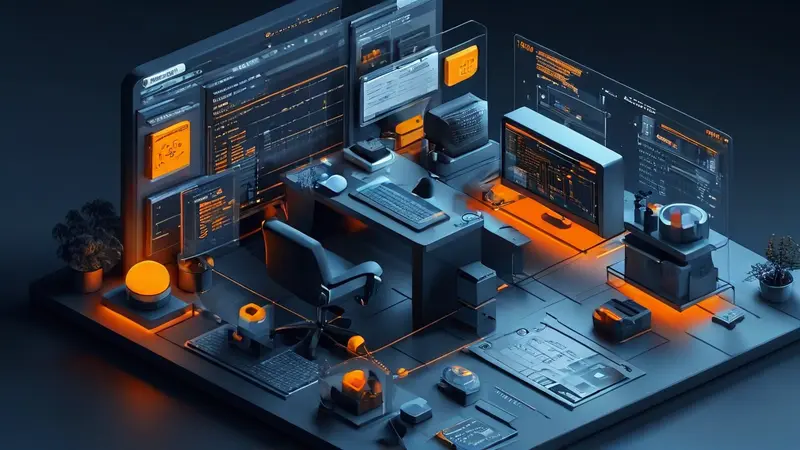
在Excel中,行互换位置主要通过以下方法实现:拖拽行边界、使用“剪切和粘贴”功能、应用Excel公式、利用排序功能。在这些方法中,拖拽行边界是最直观、最简单的方法,适用于快速交换两行的位置。
一、拖拽行边界进行互换
拖拽行边界来快速互换两行位置是Excel中最为直观和简便的操作。首先,选中要移动的行的编号,当鼠标指针变为交叉箭头时,按住行边界即可拖拽行到新位置。此方法适用于简单的行移动任务,尤其是在不需要保留原有行顺序的情况下。
-
选中行:首先点击要移动行的行号,选中整行。如果需要同时移动多行,可以按住Shift键,然后点击另一行的行号,以此来选中连续的多行。
-
拖拽移动:将鼠标悬停在选中行的边界,直至光标变成一条有上下箭头的交叉图标。然后,点击并按住,拖动到指定位置松开鼠标即可。
二、使用“剪切和粘贴”功能
另一种方式是利用“剪切和粘贴”功能来交换行的位置。这种方法比较传统,但同样有效,尤其是在需要精确控制行移动到指定位置的场合。
-
剪切所需行:选中需要移动的行,点击鼠标右键,选择“剪切”或使用快捷键Ctrl+X进行剪切。
-
粘贴到目标位置:移动到要粘贴行的上方行号,右键点击选择“插入剪切单元格”选项。Excel将把剪切的行插入到该位置,并相应调整其他行的位置。
三、应用Excel公式进行互换
对于想要在不影响原数据的基础上进行行互换的高级用户来说,可以通过编写Excel公式来实现。这种方法虽复杂,但可以在不修改原始数据结构的情况下查看行交换的结果。
-
创建辅助列:在表格的旁边创建一个辅助列,根据需要交换的行的顺序,输入对应的序号。
-
应用公式:在新的位置应用INDEX公式,结合MATCH函数根据辅助列的序号来重新定位各行数据。这样就可以在不直接移动原始数据的情况下,通过公式显示行数据的新顺序。
四、利用排序功能
当需要根据某列数据对行进行排序时,如交换行位置以符合数据的递增或递减顺序,可以使用Excel的排序功能。
-
选择排序规则:选中需要排序的行,然后从“数据”菜单中选择“排序”,在弹出的对话框中设定排序的列及顺序(升序或降序)。
-
执行排序操作:完成排序规则的设置后,点击“确定”即可根据指定规则对行进行排序。这种方法可以在需要按照特定逻辑重新排列行时非常有用。
通过上述方法,可以根据不同的需求和偏好,在Excel中灵活地进行行位置的互换。不同的方法适用于不同的场景,选择合适的方法可以大大提高工作效率。
相关问答FAQs:
1. 如何在Excel中互换两行数据的位置?
在Excel表格中,如果你想要互换两行数据的位置,可以按住鼠标拖动行号的位置将其中一行移动到另一行的位置上,或者你也可以使用剪切和粘贴的方法来实现。选中需要移动的一行,右击鼠标,选择“剪切”,然后将光标定位到你希望插入的位置,再右击鼠标选择“粘贴”,这样两行的位置就互换了。
2. 出现问题时如何在Excel表格中快速互换行的位置?
如果你在处理大量数据的时候需要频繁地互换行的位置,可以尝试使用Excel的排序功能。首先选中需要互换位置的两行,然后点击Excel中“数据”选项卡上的“排序”按钮。在弹出的排序对话框中,选择需要排序的列,然后点击“升序”或“降序”按钮进行排序。这样就可以快速将两行数据互换位置。
3. 是否有其他方法可以帮助在Excel表格中互换行的位置?
除了上述方法外,还可以使用Excel的“查找和替换”功能来互换行的位置。选中需要互换位置的两行,然后按下Ctrl + H快捷键,打开“查找和替换”对话框。在查找内容和替换内容中填入一个你确定不会在表中出现的特殊字符,如#,然后点击“替换全部”按钮。这样两行的位置就互换了。注意,在替换完成后记得将特殊字符再替换回原来的内容。这种方法在大量数据需要互换时比较方便快捷。







































