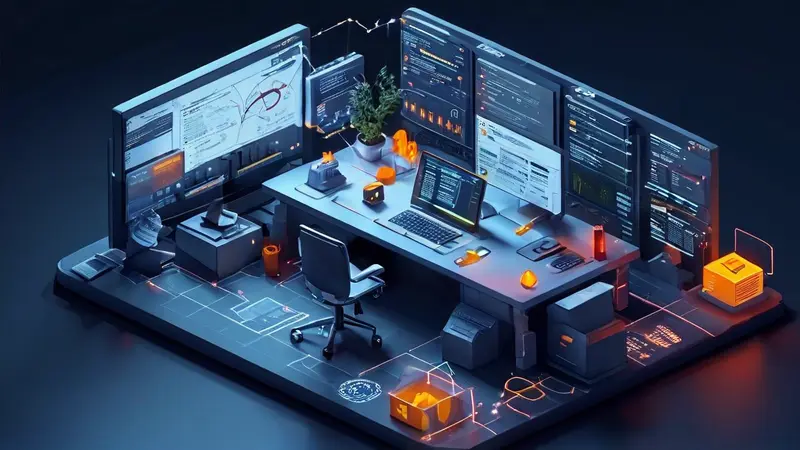
在Excel中显示“是”或“否”通常主要依赖于具体条件或数据验证功能。一种常见的情况是使用公式根据条件判断显示“是”或“否”。例如,你可能有一个销售数据表,你想判断某个数值是否达到了设定的目标值。如果达到或超过目标,你希望单元格内显示“是”;如果没有达到,显示“否”。
一、创建基本判断式
为了展开详细描述,设想一个简单的例子,比方说你有一个单元格A1,里面的值是150。你希望在单元格B1中显示这个值是否达到了100。
=IF(A1 >= 100, "是", "否")
这个公式就会检查A1中的值是否达到了100。如果是,它将显示“是”;如果不是,则显示“否”。
二、使用条件格式
还可以通过条件格式来改变单元格的样式,比如背景色,根据单元格是否满足特定条件来显示不同的格式。
1. 利用条件格式
在Excel中,选择你希望应用条件格式的单元格范围。之后,在“开始”标签页的“样式”组中,点击“条件格式”,选择“新建规则”,然后选择“使用公式确定要设置格式的单元格”。在此处,输入公式,例如:
=A1>=100
然后,你可以设置格式,比如将满足条件的单元格填充绿色背景。
2. 应用到多个单元格
当你希望将这个条件应用到整列数据上时,要确保在输入公式时正确使用相对或绝对单元格引用。比如:
=A1>=100
这个条件格式将检查每行中A列的相应单元格。
三、使用数据验证功能
Excel的数据验证功能也可以用来限制在特定单元格范围内输入“是”或“否”。
1. 设置数据验证规则
在单元格上点击右键,选择“数据验证”。在“允许”选项卡中,选择“列表”,在“来源”中输入“是,否”,这样就会在单元格中创建一个下拉菜单,只允许选择“是”或“否”。
2. 应用到多个单元格
这个数据验证规则也可以复制到多个单元格中,确保在整个范围内都只能选择“是”或“否”。
四、通过自定义格式显示
可以自定义单元格的显示方式,使得特定的值以“是”或“否”来显示,虽然此方法并不常用,但也是一种可行的方案。
1. 设定自定义格式
点击单元格后,选择“格式单元格”,然后在“数字”标签下,选择“自定义”。在“类型”框中,输入条件格式代码。例如,设置0显示为“否”,非0显示为“是”。
五、利用 VBA 代码
对于喜欢自动化和编程的用户,使用VBA(Visual Basic for Applications)代码可以实现更复杂的条件判断和数据处理。
1. 编写简易的VBA函数
打开VBA编辑器(快捷键为Alt + F11),在“插入”菜单中选择“模块”,然后输入一个类似的函数:
Function IsOrNot(cellValue As Variant) As String
If cellValue = "条件" Then
IsOrNot = "是"
Else
IsOrNot = "否"
End If
End Function
2. 使用VBA函数
在Excel中,就可以使用这个自定义函数像公式一样使用了。
根据不同的需求,这些方法可以相互结合使用或者独立使用。通常情况下,使用公式和条件格式可以覆盖大多数需要Excel表格显示“是”或“否”的场景。
相关问答FAQs:
1. 如何在Excel表格中显示“是”或“否”?
在Excel表格中,可以使用多种方法来显示“是”或“否”。一种常用的方法是使用逻辑函数IF。可以利用IF函数判断某个条件是否成立,并根据条件的结果显示“是”或“否”。
例如,要显示“是”或“否”根据某个单元格的数值是否大于10,可以使用以下公式:
=IF(A1>10, "是", "否")
这将根据单元格A1的数值是否大于10,显示相应的结果。
除了使用IF函数,还可以使用其他逻辑函数,如AND、OR等,根据不同的条件来显示“是”或“否”。
2. 如何按照特定条件在Excel表格中显示“是”或“否”?
如果需要按照特定的条件在Excel表格中显示“是”或“否”,可以使用条件格式。条件格式可以根据设定的条件对表格中的数据进行格式化,包括文本样式、背景颜色等。
首先,选中需要进行条件格式化的单元格或区域。然后,打开“条件格式”对话框,选择“新建规则”。在规则类型中选择“使用公式确定要设置格式的单元格”,并在公式框中输入条件。
例如,要根据某个单元格的数值是否大于10,在该单元格中显示“是”或“否”,可以设置以下条件格式公式:
=A1>10
然后,选择要设定的格式,如显示文本“是”或“否”。
3. 如何在Excel表格的下拉菜单中显示“是”或“否”选项?
如果希望在Excel表格的下拉菜单中显示“是”或“否”选项,可以使用数据验证功能。
首先,在一个单元格中输入“是”和“否”,然后选中这些单元格,复制它们。接下来,选择要设置下拉菜单的单元格或区域,点击“数据”选项卡中的“数据验证”。
在数据验证对话框中,选择“列表”作为验证条件,并将复制的“是”和“否”选项粘贴到“来源”框中。点击确定后,所选单元格将显示一个下拉菜单,其中包含“是”和“否”选项。
这样,用户可以从下拉菜单中选择“是”或“否”,来填写所选单元格。







































