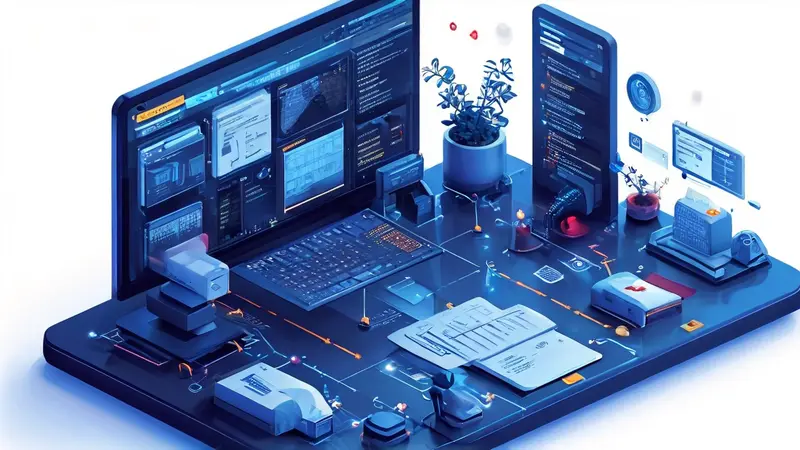
在Excel中锁定列不移动的方法主要包括使用冻结窗格、拆分窗格等技巧,这些操作可以帮助用户在滚动表格时保持某些列或行的固定视图、从而提高数据分析和处理的效率。冻结窗格是最常用且高效的方式之一,它允许用户在滚动Excel表格的过程中锁定一列或多列,使之不随其他部分滚动。让我们详细了解如何使用“冻结窗格”功能来锁定列。
一、使用冻结窗格锁定列
-
选择列
要冻结特定的列(例如,冻结第一列),首先需要选择你希望冻结的列右边的单元格。如果你想冻结多于一列的列,那么选择最右边那列右侧的单元格。例如,如果你想冻结前两列,你应该选择第三列的任意单元格。
-
访问视图菜单
接着,点击Excel菜单栏上的“视图”选项,再在出现的下拉菜单中找到“冻结窗格”的选项。Excel提供了三种冻结选项:冻结首行、冻结首列和冻结窗格。为了锁定列,我们将使用“冻结窗格”选项。
二、利用拆分窗格锁定列
-
拆分窗格的操作
另一个锁定列的技巧是使用“拆分窗格”功能。这允许你将窗格分成独立的部分,每部分可以单独滚动。要使用这个功能,首先移动你的鼠标光标到你想要锁定列的右上角,然后点击“视图”>“拆分”。
-
调整窗格
拆分后,你将看到屏幕被一条线分隔开。你可以通过拖动这条线来调整拆分窗格的大小。这样,即使你滚动其他部分,被拆分出来的列依然保持不动。
三、理解锁定列的重要性
-
数据分析效率
锁定列对于处理包含大量数据的表格尤其重要。它允许用户在滚动数据时始终能看到关键的列(如标题列或索引列),极大地增强了表格数据分析的效率。
-
提高工作效率
对于需要频繁查阅和比较数据的工作来说,锁定列可以节省大量时间,避免在数据比对过程中来回滚动,确保信息的准确性和易于访问。
四、注意事项和小技巧
-
使用前的检查
使用冻结窗格或拆分窗格功能前,最好先检查一下表格的布局和你需要锁定的列。合理规划可以让锁定列的操作更加精准高效。
-
组合技巧的使用
考虑将锁定列与其他Excel功能(如筛选、排序)结合使用,可以进一步提升处理表格数据的能力。同时,熟练掌握快捷键也能大幅提高操作的效率。
通过对Excel中锁定列不移动的操作技巧的掌握,用户不仅能提升数据处理的准确性和效率,还可以在日常工作中更加便捷地使用Excel。无论是使用冻结窗格还是拆分窗格功能,都需要根据自己的实际需要来决定,灵活运用这些技巧,将大大增强Excel的使用体验。
相关问答FAQs:
问题1:如何在Excel表格中锁定某一列以防止移动?
答:要锁定Excel表格中的某一列,可以执行以下操作:选择要锁定的列,然后在Excel的“视图”选项卡中选择“冻结窗格”功能。这将使选择的列保持固定,不会随着表格的滚动而移动。
问题2:我想在Excel表格中固定某一列,但同时又希望其他列可以自由移动。怎么做?
答:要实现这个需求,在需要固定的列之前插入一列,然后隐藏掉这一列,再将要固定的列选择起来,在Excel的“视图”选项卡中选择“冻结窗格”功能。这样,该列将被锁定在固定位置,而其他列仍然可以自由地移动。
问题3:如果我只想锁定Excel表格中某一列的宽度,而不是防止其移动,有什么办法吗?
答:如果您只想锁定Excel表格中某一列的宽度,可以将鼠标移动到两列之间的边界上,鼠标变成调整宽度的图标,在鼠标变成调整宽度的图标状态下,直接拖动这一列的边界,调整它的宽度。这样,您可以锁定某一列的宽度,而不会影响到其他列的移动。




































