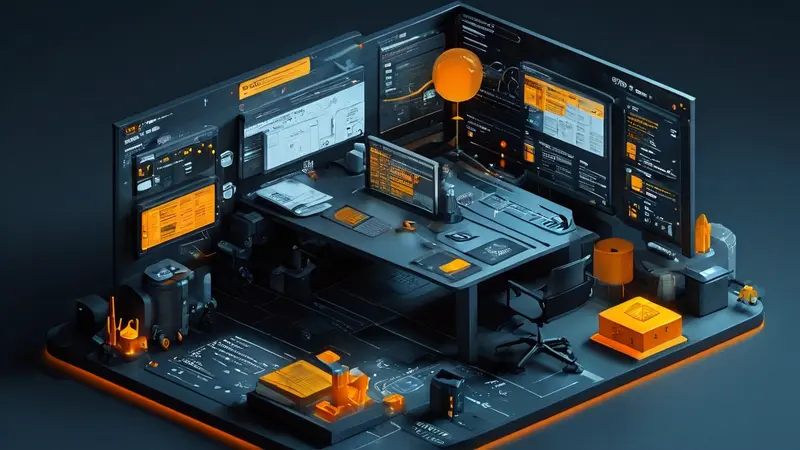
要确保Excel表格在打印时每一页都有表头,关键步骤包括设置打印区域、指定行为打印标题、调整页面设置以优化布局。在扩展描述中,我们将重点讨论指定行为打印标题这一步骤。
指定行为打印标题是确保表头在每页打印时都能出现的关键设置。此步骤需在页面布局中操作,通过进入“页面布局”>“打印标题”>在“页眉/页脚”选项卡中设置需要重复出现的行和/或列。这样做可以保证你的数据表格在打印过程中,即便跨越多页,表头也会在每一页的顶部重复出现,提高数据的可读性和专业性。
一、设置打印区域
选择适当的打印区域
在打印Excel表格时,首先需要确定哪些部分是你希望打印出来的。通过选定特定的单元格范围,你可以设置打印区域,确保只有需要的数据被打印。这可以通过在“页面布局”选项卡下选择“打印区域”设置来完成。
优化打印内容
在设置打印区域后,适当调整单元格大小和内容布局对于确保打印内容的可读性非常重要。根据打印区域的大小,可能需要调整列宽或行高,确保所有内容都能在打印页上清晰呈现。
二、指定行为打印标题
使用页面布局设置
进入“页面布局”选项卡,选择“打印标题”功能。这里你可以指定哪些行或列作为标题在每页上重复出现。通常,表头位于表格的顶部几行,设置此选项后,无论表格打印多少页,每一页顶部都会显示这些标题行。
详细操作步骤
具体而言,操作路径为“页面布局”>“打印标题”>在弹出的对话框中的“工作表”选项卡里,选择“行来重复于页顶”部分点击所需行的行号。通过这一步,Excel会自动将指定的行设置为每页的表头。
三、调整页面设置以优化布局
选择正确的纸张尺寸和方向
根据打印出的内容及其布局,选择最合适的纸张尺寸和打印方向。这种调整可以在“页面布局”选项卡的“页面设置”组中进行。正确的纸张尺寸和方向有助于更好地分布打印内容,避免不必要的空白或内容被截断的情况。
配置边距和缩放
在同一“页面设置”对话框中,用户可以调整页面的边距,以及选择是否需要对打印的内容进行缩放处理来适应单页。特别是在打印较大的表格时,适当的缩放可以确保表格的所有内容都能在有限的页面上清晰展示。
将这些步骤综合运用,你就可以确保在打印Excel表格时每一页都保有表头。这不仅有助于提高文件的整体可读性,也是展现专业制表技能的一个重要方面。通过熟练掌握这些技巧,你可以更加自信地处理Excel表格的打印工作。
相关问答FAQs:
问题1:如何在Excel表格中设置每一页都显示表头?
答:要在Excel表格中每一页都显示表头,可以按照以下步骤进行操作:
- 打开Excel表格,并选中要设置的表头区域。
- 在Excel的菜单栏中选择“页面布局”,然后点击“打印标题”按钮。
- 在“打印标题”对话框中,点击“行”或“列”,根据实际情况选择需要固定的表头所在的行或列。
- 点击“确定”按钮,保存设置。
- 现在,当你在Excel表格中打印时,每一页都会显示表头了。
问题2:无论我打印多少页的Excel表格,都希望每一页都有表头,怎么设置呢?
答:要在Excel表格中设置每一页都有表头,你可以使用以下方法:
- 选中要设置的表头区域,右键点击,选择“设置打印区域”。
- 在“设置打印区域”对话框中,点击“行与列”选项卡。
- 在“打印标题”部分,选择需要固定的行或列,然后点击“确定”按钮。
- 现在,你的Excel表格每一页都会显示表头了。
问题3:我想在每一页的Excel表格中都显示表头,应该怎么设置?
答:如果你希望在Excel表格的每一页都显示表头,可以按照以下方法进行设置:
- 打开Excel表格,并选中表头区域。
- 在菜单栏中选择“视图”,然后点击“页面布局”按钮。
- 在“页面布局”视图中,点击“分割窗口”按钮,将表头拖动到页面顶部。
- 然后,点击“分页预览”按钮,查看每一页的打印效果。
- 如果需要调整分页线位置,可以在分页预览视图中进行拖动。
- 确认设置后,退出“分页预览”视图,即可在每一页的Excel表格中都显示表头了。




































