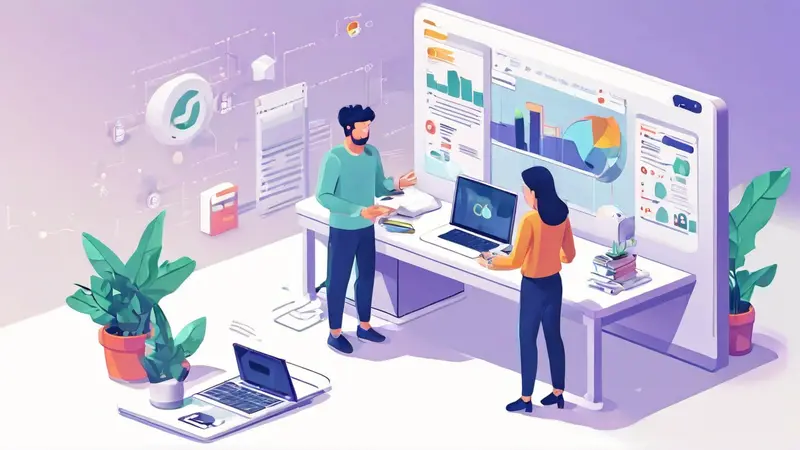
Power BI是一个业务分析服务,提供了丰富的数据可视化工具。它允许用户将来自多个来源的数据进行集成、分析、可视化,并分享这些数据见解。在Power BI中,可视化的表格数据可以通过几种方法导出,包括使用“导出数据”功能、利用Power BI服务中的“打印页面”选项、通过编写DAX查询导出数据、利用Power BI API进行程序化导出、以及使用Power BI Desktop的“发布到Web”功能。我们将详细描述利用Power BI服务中的“导出数据”功能这一常用且直接的方法。
在Power BI服务中,“导出数据”功能允许用户将可视化的表格数据下载为Excel文件。这一方法的好处在于操作简单直接,用户只需在可视化的图表上找到“更多选项”按钮,点击后选择“导出数据”,系统便会自动把可视化表格中的数据以Excel格式下载到本地。这对于希望对导出的数据进行进一步分析或报告的用户来说非常实用。
一、利用“导出数据”功能
在Power BI可视化界面中,每个图表和表格都可通过简单的几步操作来导出数据。首先,用户需要在所需导出数据的可视化组件上定位到“更多选项”,此按钮通常位于组件的右上角。点击后,会显示一个下拉菜单,其中包括“导出数据”这一选项。选择此选项后,Power BI会根据当前的可视化组件和其数据源导出数据。这一过程可能需要几秒钟的时间,之后,一个Excel文件即会下载到用户的设备上,文件中包含的正是可视化组件所展示的数据。
在使用“导出数据”功能时,需要注意的是,Power BI对导出数据有一定的限制和条件。例如,导出的数据量可能会受限,这依赖于用户的Power BI订阅类型(免费版、Pro版或Premium版)。此外,某些类型的可视化组件可能不支持导出全部数据,比如地图可视化或自定义视觉效果,这些限制可能会影响用户的数据导出体验。
二、通过“打印页面”选项导出数据
另一种在Power BI中导出数据的方法是使用“打印页面”功能。尽管这主要是为了打印报告页面设计的,但用户可以选择将报告页面保存为PDF格式,间接地导出了页面上的数据。这种方法适用于需要导出整个报告页面的场景,而不仅仅是单独的表格或图表数据。
首先,用户需要在Power BI服务的报告视图中,找到并点击工具栏上的“打印页面”图标。接着,可以在打印设置中选择适合的布局和纸张大小,最后点击“保存为PDF”。虽然这种方法不直接导出数据为Excel或CSV格式,但它允许用户以视觉报告的形式保存和分享数据,特别适用于演示或分发报告的场景。
三、通过编写DAX查询导出数据
对于高级用户或开发者而言,使用Data Analysis Expressions(DAX)查询是导出Power BI数据的强大方法之一。DAX是Power BI中使用的一种公式语言,它让用户能够创建自定义计算和分析数据模型。借助DAX查询,用户可以精确地指定需要导出的数据范围和细节。
要通过DAX查询导出数据,用户首先需要在Power BI Desktop中打开或创建一个报告。然后,在模型视图中创建新的DAX查询,精确定义需要获取的数据。完成查询后,可以将结果复制并粘贴到Excel或其他数据处理工具中。这种方法虽然灵活且强大,但需要用户对DAX有一定的了解和掌握。
四、利用Power BI API进行程序化导出
Power BI提供了丰富的API,使得开发者可以通过编程方式与Power BI服务进行交互,包括数据的导出。通过使用Power BI REST API,开发者可以创建自定义脚本或应用程序,自动化数据导出流程,实现更高级的数据处理和集成需求。
首先,开发者需要在Azure门户中注册一个应用,并获取必要的API权限和访问令牌。然后,可以编写代码,调用Power BI REST API中的相关接口,如“GetReports”获取报告列表、“ExportTo”导出报告数据等。这种方法的优点在于可以高度自定义导出过程,包括定时任务、过滤条件等,非常适合需要定期导出或集成数据到其他系统的场景。
五、使用“发布到Web”功能
Power BI的“发布到Web”功能允许用户将Power BI报告嵌入到网站或博客中。虽然这不是直接导出数据的方法,但它提供了一种共享Power BI内容的方式,使得报告和其中的数据可以被更广泛的观众访问。
用户只需在Power BI服务中找到需要分享的报告,点击“文件”菜单下的“发布到Web”选项,系统便会生成一个可以嵌入到网站的iframe代码。通过这种方式,报告的视图将被公开展示,观众可以互动地浏览报告内容。需要注意的是,“发布到Web”功能可能会暴露敏感数据,因此在使用时应仔细考虑数据隐私和安全性。
相关问答FAQs:
1. 如何将Power BI 可视化表格导出为Excel文件?
您可以通过以下步骤将Power BI 可视化的表格导出为Excel文件:
- 在Power BI 页面上选择您想要导出的可视化表格。
- 右键单击表格,并选择“导出数据”选项。
- 在弹出的菜单中,选择“Excel”选项以导出为Excel文件格式。
- 您可以选择导出全部数据或仅导出当前可视化中的数据。
- 点击“导出”按钮,选择保存的位置和文件名,然后点击“保存”按钮。
- Power BI 将会将可视化表格的数据导出为一个Excel文件,您可以在保存的位置找到它。
2. 如何将Power BI 可视化表格导出为CSV文件?
如果您想将Power BI 可视化的表格导出为CSV文件,您可以按照以下步骤操作:
- 选中您想要导出的表格可视化。
- 右键单击表格,并选择“导出数据”选项。
- 在弹出的菜单中,选择“CSV”选项以导出为CSV文件格式。
- 可选择导出全部数据或仅导出当前可视化中的数据。
- 点击“导出”按钮,选择保存的位置和文件名,然后点击“保存”按钮。
- Power BI 将会将可视化表格的数据导出为一个CSV文件,您可以在您选择的保存位置找到它。
3. 如何将Power BI 可视化表格导出为其他格式的文件?
除了Excel和CSV,Power BI 还支持将可视化的表格导出为其他格式的文件,如PDF、PowerPoint等。
要导出为其他格式的文件,可以按照以下步骤操作:
- 选中您要导出的表格可视化。
- 右键单击表格,并选择“导出数据”选项。
- 在弹出的菜单中,选择您想要导出的其他文件格式选项。
- 根据您选择的文件格式,您可能需要设置一些导出选项或配置文件。
- 点击“导出”按钮,选择保存的位置和文件名,然后点击“保存”按钮。
- Power BI 将会将可视化表格的数据导出为您选择的文件格式,并将其保存在您选择的位置。




































