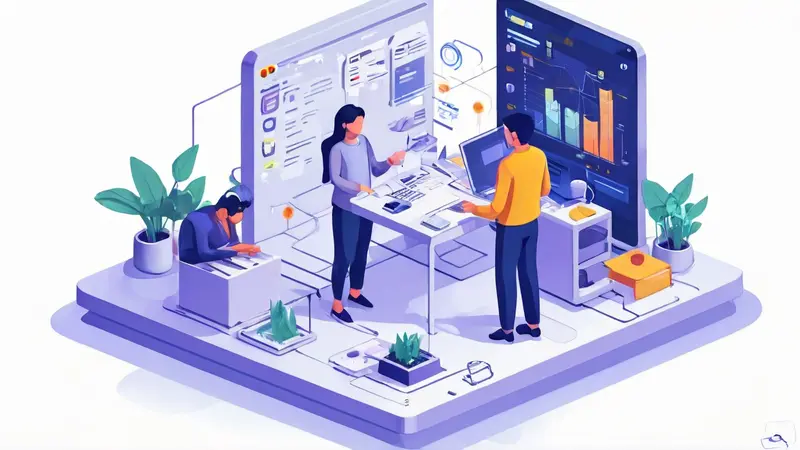
在Excel中制作可视化的动态数据图表看板可以通过一系列的步骤实现,包括筛选数据、创建图表、设置动态源和图表格式化等。关键步骤包括设定适当的数据源、选择合适的图表类型、运用条件格式化以及设置数据验证和公式来动态更新图表数据。在这些步骤中,选择合适的图表类型是至关重要的,因为不同的数据类型和展示目的需要不同的图表来有效传达信息。
一、设定数据源
在制作动态数据图表之前,首先要确定并整理好你的数据源。数据源应该清晰、准确,并且是可更新的,从而可以在图表中自动反映出数据的变化。
- 清洗和格式化原始数据,以确保数据准确无误。
- 创建一个动态的命名范围,这样当数据更新时,图表可以自动地包含新增的数据。
二、选择合适的图表类型
根据你的数据特征和展示目的,选择一个能够直观表达数据的图表类型。
- 分析数据的特点和展示需求,例如是展示趋势、比较还是分布等。
- 常用的图表类型有条形图、折线图、饼图、面积图等。
三、运用PivotTable和图表
借助PivotTable和PivotChart可以方便地处理和呈现大量数据,使图表具有良好的动态性。
- 利用透视表来总结、分析、探查以及呈现数据。
- 创建透视图表与透视表相结合的动态图表。
四、数据验证和下拉菜单
使用数据验证功能来创建下拉菜单,使用户可以选择不同的分类查看数据。
- 在数据表中应用数据验证功能,创建下拉选项列表。
- 连接图表与下拉菜单,实现图表内容的动态切换。
五、使用公式和条件格式化
通过公式和条件格式化为图表增添动态效果,使数据变化时图表可以自动更新。
- 运用Excel的各种函数,如IF、VLOOKUP等,结合数据验证下拉菜单实现图表的动态显示。
- 应用条件格式化强调数据的特定值或趋势,如数值过高或过低。
六、图表格式化和美化
最终对图表进行格式化和美化,使数据看板更加吸引人,便于理解。
- 调整图表样式和颜色,使图表的外观与整体看板的风格保持一致。
- 应用图表元素,如数据标签、图例和轴标题,以提高数据图表的可读性。
七、创建仪表盘
结合多个动态图表,创建一个全面的仪表盘,以一目了然地显示关键的性能指标和趋势。
- 将多个图表布局在一个或多个工作表中,形成一个综合的仪表盘。
- 调整和同步图表范围和交互性,使仪表盘上的图表相互关联,数据一致。
八、应用宏和VBA
对于更高级的用户,可以使用宏和VBA进行自动化操作,使得数据图表看板有更高的动态性和交互性。
- 编写宏来自动更新数据源和刷新图表。
- 使用VBA来构造自定义的交互逻辑,实现高度个性化的动态图表效果。
通过上述的步骤,我们不仅能制作出基本的动态数据图表,还能进一步通过高级功能,如应用宏和VBA,来构建高度专业和个性化的数据看板。无论是为了业务汇报,还是日常数据分析,这些技巧都是提升Excel数据可视化表达能力的有效手段。
相关问答FAQs:
1. 有哪些常见的 Excel 动态数据图表看板可以制作?
Excel提供了丰富的数据图表类型供我们选择,可以制作的动态数据图表看板包括柱形图、折线图、饼图、散点图、雷达图等多种类型。你可以根据需要选择最适合展示你的数据的图表类型。
2. 如何制作动态数据图表看板?
首先,在Excel中,你需要准备好需要展示的数据,并确保数据结构符合所选图表类型的要求。其次,选择合适的图表类型并插入到Excel工作表中。然后,选择需要展示的数据范围,包括横坐标和纵坐标的数据,并将其应用到所选的图表中。接下来,你可以通过调整图表的样式、颜色和标签等来美化图表。最后,你可以使用Excel提供的数据筛选、排序和图表筛选器等功能来实现动态的数据展示效果。
3. 如何实现动态数据图表看板的自动更新?
要实现动态数据图表看板的自动更新,你可以使用Excel的数据透视表和数据连接功能。首先,你需要将需要展示的数据源与Excel工作表建立数据连接。然后,在Excel中创建透视表,并将相关的数据字段拖放到透视表中的行、列和值区域。接下来,你可以根据需要调整透视表的布局和样式。最后,当源数据发生改变时,你只需要点击透视表上方的“刷新”按钮,图表将自动更新以反映最新的数据情况。







































