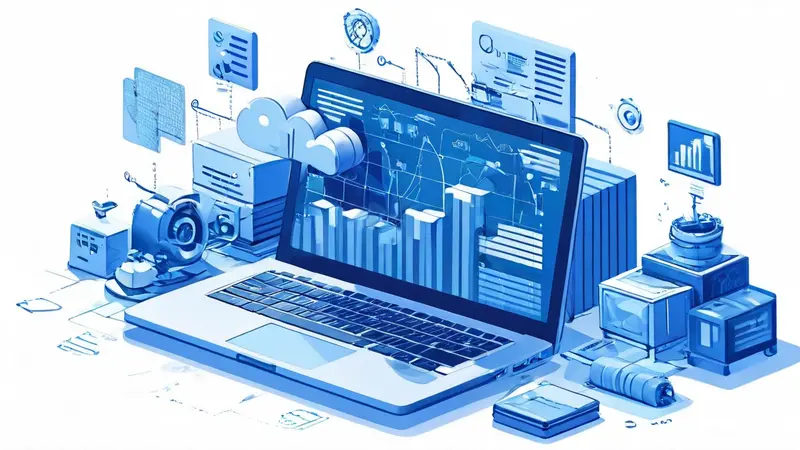
在Word文档中动态引用文本的技术可以极大地提高工作效率、确保文档内容的一致性和准确性。动态引用文本的主要方法包括:使用书签功能、利用交叉引用、创建域链接、利用宏自动化以及使用外部数据源等。特别地,书签功能为文档中的特定位置或文本分配一个唯一标识符,进而允许用户或其他文本部分引用这些特定位置。
一、使用书签功能
书签在Word文档中是非常强大的工具,它允许你为文档中的特定文本、图形、表格或其他项目创建一个“锚点”。这个功能对于引用长文档中的特定信息非常有用。
首先,要创建书签,你需要选中要标记为书签的文本区域或对象,然后在“插入”选项卡中找到“书签”。在打开的对话框中输入书签名,并点击“添加”。记住,书签名称不能包含空格,可以用下划线代替。
创建书签后,可以通过“交叉引用”功能引用它。在你想插入引用的地方,打开“引用”选项卡下的“交叉引用”对话框,选择“书签”类型,并从列表中选择相应书签即可。这样就实现了文档中的动态引用,当书签内容更新时,引用的内容也会相应更新。
二、利用交叉引用
交叉引用功能使得在Word文档中引用页码、图表、图形、章节标题等成为可能,并且这些引用可以随着文档的编辑自动更新。
为使用交叉引用,先确保你的文档中已经存在可供引用的对象,如已命名的书签、带编号的图表或图形。然后,在需要插入交叉引用的位置点击“引用”选项卡下的“交叉引用”。在弹出的对话框中选择引用类型和具体对象,确定后就可以完成插入。
交叉引用在撰写学术论文、报告或任何需要引用大量资源的文档时非常有用,因为它确保了引用的内容和格式的准确性和一致性,同时也便于读者查找原始信息。
三、创建域链接
在Word中,域是一个功能强大的工具,它们像一个占位符,可以在文档任意地方插入特定的信息。比如,可以引用文档中的其他部分、系统时间、计算结果等。通过创建域链接,可以实现文档内容的动态引用。
要插入域,可以直接在需要的位置按下Ctrl + F9键盘快捷键,然后输入域命令。例如,要引用之前创建的书签,可以输入{ REF 书签名 }。输入完成后,按下F9键更新字段值,即可看到动态引用的内容。
域功能在创建模板、生成报告等需要动态更新内容的场合非常有用。它允许文档自动从设定的源中获取数据,从而保持信息的最新状态。
四、利用宏自动化
宏是Word中一组用于自动执行常见任务的指令集。通过创建和使用宏,可以自动化复杂的引用过程,特别是在需要大量重复操作时节省时间。
创建宏的方法是:在“视图”选项卡中选择“宏”,然后选择“录制宏”。录制宏时,执行一系列操作(例如,插入特定的交叉引用或更新字段),完成后停止录制。以后,每当需要执行相同的操作时,只需运行对应的宏即可。
宏特别适用于那些格式化文档、插入标准文本块、执行定期更新等重复性的任务,对于维护文档的一致性和准确性极为有帮助。
五、使用外部数据源
Word还支持从外部数据源动态引用文本,如Excel表格、数据库或网页。这通过“邮件合并”功能实现,它可以将来自外部数据源的数据插入到文档中。
首先,需要准备好数据源,并确保其格式正确。然后,在Word中打开“邮件”选项卡,选择“开始邮件合并”,按照向导进行设置,选择对应的数据源。完成设置后,可以在文档的指定位置插入来自数据源的数据字段。
这种方法特别适合需要将大量数据动态整合入文档的场合,如生成个性化通讯、报表等,能大大提高工作效率。
通过以上介绍的几种方法,Word文档中的动态引用文本不仅可以实现,而且能显著提高文档编辑的灵活性和准确性。掌握这些技巧,能让你在处理复杂文档时游刃有余。
相关问答FAQs:
1. 如何在Word文档中创建动态文本引用?
动态引用文本是一种在Word文档中自动更新的引用方式。您可以按照以下步骤进行操作:
- 在文档中确定引用位置,并将光标定位到该位置。
- 在Word菜单栏中选择“插入”,然后选择“交叉引用”选项。
- 在弹出的对话框中,选择“引用类型”为“标题”,然后选择您想引用的标题级别。
- 勾选“仅显示编号”选项,这将确保引用的是标题的编号而不是标题文本。
- 点击“插入”按钮,动态引用就会被插入到您的文档中。
2. 如何更新Word文档中的动态引用?
动态引用文本是根据文档中的内容自动更新的,但有时您需要手动更新引用以确保其正确。按照以下步骤可以更新动态引用:
- 在文档中找到您想要更新的动态引用。
- 右键单击引用,并选择“更新字段”选项。
- 如果有多个引用需要更新,可以按住Ctrl键选择它们,然后右键单击其中一个引用,并选择“更新字段”来同时更新所选的所有引用。
- 引用将会根据当前文档的内容更新,并显示最新的文本或编号。
3. 如何在Word文档中创建交叉引用以引用其他部分的内容?
交叉引用是Word文档中引用其他部分内容的一种方法。按照以下步骤可以创建交叉引用:
- 在文档中确定引用位置,并将光标定位到该位置。
- 在Word菜单栏中选择“插入”,然后选择“交叉引用”选项。
- 在弹出的对话框中,选择“引用类型”为您想引用的内容类型,如图表、书签、页码等。
- 选择并配置其他选项,例如要引用的图表名称、书签名称或页码等。
- 点击“插入”按钮,交叉引用就会被插入到您的文档中。
请注意,交叉引用需要在被引用内容上设置好相应的名称或标签,以便选择正确的引用类型和相关选项。







































