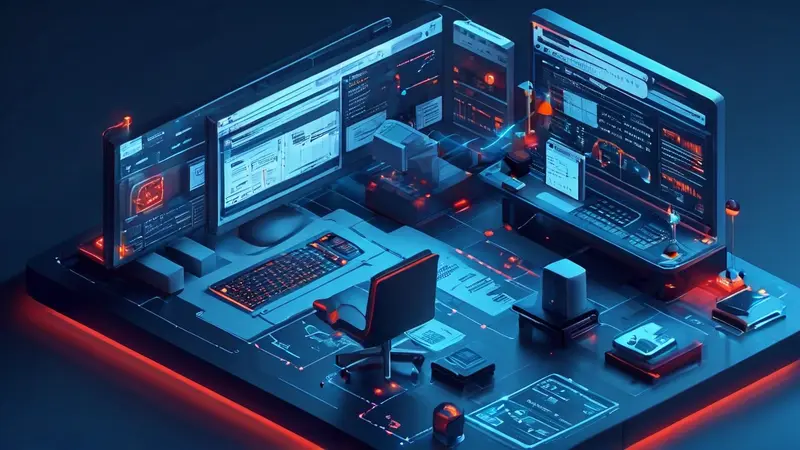
文档管理中编辑文字是一个基础但极其关键的技能,它包括多项技术和方法,如文本格式化、内容组织、版本控制以及合作编辑。在这个过程中,文本格式化是最基础也是最重要的一环,它直接影响到文档的可读性和专业性。
一、文本格式化
文本格式化涵盖字体选择、大小调整、颜色变化、粗体、斜体以及下划线的应用等。这不仅能使文档看起来更加专业、易读,还能帮助读者区分不同的内容部分和重点。
-
字体选择:选择合适的字体对于确保文档的可读性至关重要。在专业文档中,通常推荐使用简洁明了的无衬线字体,如Arial或Helvetica,因为这些字体在屏幕上阅读时更加清晰。
-
大小调整:合理的字体大小不仅能改善文档的布局,还能帮助读者轻松识别标题和正文。通常,正文推荐使用12pt大小,而各级标题则应该适当放大,以突出结构层次。
二、内容组织
良好的内容组织能够确保文档的逻辑性和条理性,让读者能够轻松地找到他们感兴趣的信息部分。
-
使用标题和子标题:合理运用不同级别的标题和子标题,可以帮助读者快速理解文档的结构。标题应简洁有力,准确反映段落或部分的主要内容。
-
段落分隔:每个段落应只包含一个主要观点。段落之间应使用空行分隔,以提高文档的可读性和美观度。
三、版本控制
版本控制是文档管理中不可或缺的一部分,它帮助团队跟踪和管理文档的变更历史。
-
文档保存和备份:定期保存文档,并创建备份文件,可以防止数据丢失。利用云存储服务,如Google Drive或Dropbox,可以方便地进行文件备份和分享。
-
更改追踪:大多数文档编辑工具提供了更改追踪功能,允许用户查看文档的编辑历史和变更详情。这对于合作编辑和文档审核尤为重要。
四、合作编辑
在团队环境中,合作编辑是常态。有效的合作编辑流程能够提高工作效率,确保文档质量。
-
评论和建议:利用文档编辑工具的评论功能,团队成员可以轻松提出建议或询问,而无需直接修改文本。这有助于保持文档的清晰度和一致性。
-
权限管理:设置合理的文档访问权限和编辑权限,以确保只有授权用户才能对文档进行更改。这对于保护敏感信息和维护文档安全至关重要。
通过上述方法,我们不仅能够有效地管理和编辑文档中的文字,还能提高团队的协作效率,保证文档的质量和安全。在日益数字化的工作环境中,掌握这些技能对每个专业人士来说都是必要的。
相关问答FAQs:
1. 如何在文档管理中编辑文字?
在文档管理系统中,您可以通过以下步骤来编辑文字:
- 打开文档管理系统并找到要编辑的文档。
- 选择文档并点击编辑按钮。
- 在编辑模式下,您可以通过直接点击或选择文字来进行编辑。
- 使用键盘上的删除键或退格键来删除文字,或者使用插入符号来添加新的文字。
- 您还可以使用文本工具栏中的字体、大小、颜色等选项来自定义文字的外观。
- 编辑完成后,保存文档并关闭编辑模式。
2. 如何修改文档管理中的文字格式?
如果您希望修改文档管理系统中的文字格式,可以按照以下步骤进行操作:
- 打开文档管理系统并找到要编辑的文档。
- 选择文档并点击编辑按钮。
- 在编辑模式下,选中您要修改格式的文字。
- 使用文本工具栏中的字体、大小、颜色、加粗、斜体等选项来进行格式修改。
- 您还可以使用段落工具栏中的对齐、缩进、行距等选项来调整段落格式。
- 修改完成后,保存文档并关闭编辑模式。
3. 如何在文档管理系统中插入图片或图表?
如果您希望在文档管理系统中插入图片或图表,可以按照以下步骤进行操作:
- 打开文档管理系统并找到要编辑的文档。
- 选择文档并点击编辑按钮。
- 在编辑模式下,找到您要插入图片或图表的位置。
- 使用工具栏中的插入图片或插入图表选项来添加您的图片或图表。
- 在弹出的对话框中选择您要插入的图片或图表文件,并进行必要的调整。
- 插入完成后,保存文档并关闭编辑模式。
希望以上回答能够帮到您!如果您还有其他问题,请随时提问。




































