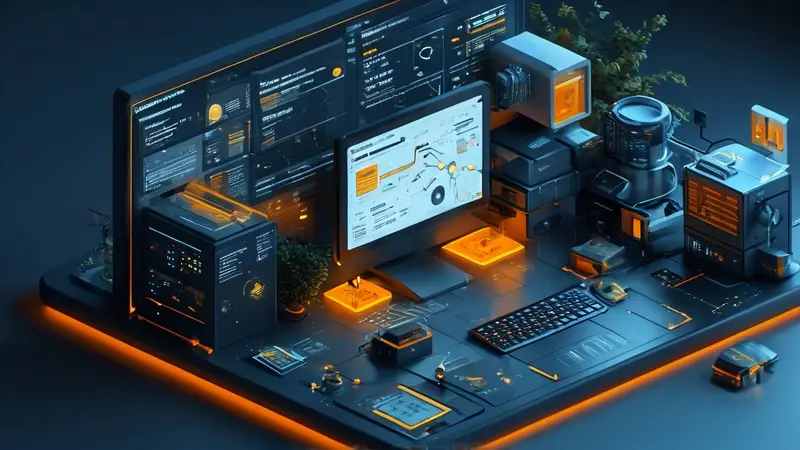
联想设备上打开文档权限管理通常涉及到操作系统和应用程序的设置。核心操作包括检查文件属性、修改文件或文件夹的权限设置、利用专业软件管理权限。这些操作确保用户能够根据自己的需要访问、编辑或分享文件。接下来,我们将详细探讨如何修改文件或文件夹的权限设置,作为展开讨论的重点。
一、检查文件属性
在进行任何权限更改之前,了解文件的当前状态是必要的第一步。在联想设备上,您可以通过右键点击文件或文件夹,选择“属性”,然后切换到“安全”选项卡来查看。这里会列出所有与该文件相关的用户及其权限。如果您是文件的所有者或拥有管理员权限,那么可以在此处查看并修改权限。
- 查看文件属性:这一步骤帮助用户了解当前文档的权限状态,包括哪些用户和组有权访问该文件,以及他们具有的权限类型。
- 识别权限问题:如果发现某些预期的用户或组没有出现在列表中,或者他们的权限不如预期,这就是一个明确的信号,表明需要修改权限设置。
二、修改文件或文件夹的权限设置
修改权限是管理文档权限的核心步骤,尤其是在多用户环境中。在联想设备上,通过“属性”菜单中的“安全”选项卡,可以添加或移除用户以及更改他们的权限。
- 更改权限:选中想要修改权限的文件或文件夹,右键点击选择“属性”,然后进入“安全”选项卡。点击“编辑”按钮,您可以为特定用户或用户组添加权限,或者删除现有的权限。
- 添加或删除用户:如果需要授予新用户访问权限,可以通过点击“添加”按钮并输入用户名称来实现。同样地,如果需要移除某个用户的权限,选中该用户后点击“删除”即可。
三、利用专业软件管理权限
对于那些需要更精细管理文档权限的用户,使用第三方权限管理软件可能是一个好选择。这类软件通常提供更丰富的功能,包括批量修改权限、高级权限设置等。
- 选择合适的权限管理软件:市面上有许多专业的权限管理软件,选择一个信誉好且满足需求的软件是关键。一些软件可能提供试用版,您可以先进行测试。
- 批量修改权限:对于大量文件或文件夹,手动修改权限可能非常耗时。利用专业软件,您可以轻松实现批量修改,大大提高效率。
四、注意事项和最佳实践
在管理文档权限时,有几个关键点需要注意。首先,确保您有足够的权限去修改文件或文件夹的权限。其次,定期检查权限设置,确保它们符合当前的需求和安全标准。
- 备份重要文件:在进行任何权限修改之前,备份重要文件是一个好习惯。这可以防止意外的权限更改导致文件不可访问。
- 定期审计权限:随着时间的推移和团队成员的变化,原有的权限设置可能不再适用。定期审计文件和文件夹的权限,确保它们仍然符合组织的安全策略和工作流程。
通过上述步骤和注意事项,联想设备用户可以有效地打开和管理文档权限,确保文件安全同时提高工作效率。记住,权限管理是一个持续的过程,需要定期检查和调整以适应不断变化的需求。
相关问答FAQs:
1. 如何在联想电脑上打开文档权限管理?
要在联想电脑上打开文档权限管理,您可以按照以下步骤进行操作:
- 首先,点击开始菜单,并在搜索栏中输入“文档权限管理”。
- 其次,从搜索结果中选择并点击“文档权限管理”应用程序。
- 接下来,您可以在文档权限管理界面中查看和编辑文档的权限设置。
- 最后,根据您的需求,可以更改文档的访问权限、编辑权限或共享权限。
2. 联想电脑如何设置文档权限管理?
要设置联想电脑上的文档权限管理,您可以遵循以下步骤:
- 首先,打开文档权限管理应用程序。
- 其次,选择要设置权限的文档或文件夹。
- 接下来,点击“编辑权限”或类似的选项。
- 在弹出的权限设置窗口中,您可以添加或删除具有不同权限级别的用户。
- 最后,保存您所做的更改并关闭权限设置窗口。
3. 我忘记了联想电脑上的文档权限管理密码,怎么办?
如果您忘记了联想电脑上的文档权限管理密码,您可以尝试以下方法进行恢复:
- 首先,点击“忘记密码”或类似的选项,以启动密码恢复流程。
- 其次,根据系统提示,您可能需要提供您的联想账户信息或验证您的身份。
- 接下来,系统可能会提供重置密码的选项,例如通过电子邮件或短信发送重置链接或验证码。
- 最后,按照指示操作,重置您的文档权限管理密码,并确保记住新密码以后使用。
请注意,具体的恢复方法可能因不同的设备和操作系统版本而有所不同。如果您遇到困难,建议您参考联想电脑的用户手册或联系联想客户支持寻求进一步的帮助。




































