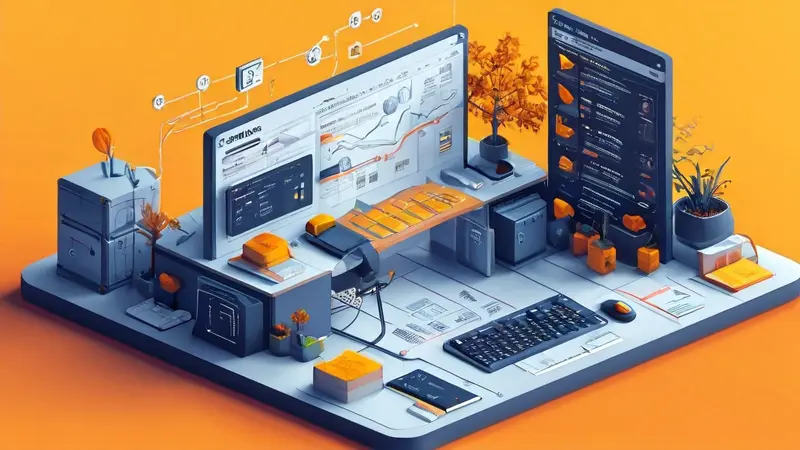
使用管理员权限执行文档通常指的是在计算机操作系统中,以超级用户的身份运行程序或命令,以便能够访问更多的系统资源和执行更高级的操作。这一操作在日常电脑使用和专业领域内都非常关键,主要包括:直接通过操作系统的“以管理员身份运行”选项、使用命令行工具提升权限、通过任务计划程序设置程序以管理员权限启动。在这些方法中,使用命令行工具提升权限是非常灵活和强大的一种方式,它不仅适用于Windows操作系统,也适用于类Unix系统,比如Linux和macOS。
一、直接通过操作系统
在Windows操作系统中,用户可以通过右键点击程序或快捷方式,然后选择“以管理员身份运行”来直接以管理员权限执行程序。这是最直观和简单的方式,适用于那些需要临时提升权限的场合。例如,安装软件或执行一些需要更高权限的命令时。当选择这个选项时,系统会弹出用户账户控制(UAC)提示,询问用户是否允许该程序以管理员权限运行。此时,用户需要确认才能继续。
在类Unix系统中,比如Linux或macOS,通常使用sudo命令来以超级用户权限执行命令。用户需要在命令前加上sudo并输入用户密码,系统则会以root用户的权限执行后面的命令。这个方法非常强大,但也需要用户对其执行的命令有足够的了解,以避免不必要的系统风险。
二、使用命令行工具提升权限
对于需要频繁以管理员权限执行命令的用户来说,直接使用命令行工具是更加高效的方法。在Windows系统中,可以使用命令提示符(CMD)或Windows PowerShell以管理员权限运行。用户可以通过搜索并以管理员身份打开这些工具,然后在其中输入需要执行的命令。
在类Unix系统中,sudo命令是最常用的提升权限的工具。通过sudo可以执行单个命令,也可以通过sudo -i或sudo su命令进入以root身份的交互式会话,在这个会话中执行的所有命令都将拥有最高权限。此外,sudo还提供了丰富的配置选项,允许系统管理员精细控制用户的权限。
三、通过任务计划程序设置程序以管理员权限启动
在某些情况下,用户可能需要一个程序每次启动时都自动以管理员权限运行。在Windows系统中,可以通过任务计划程序来实现这一点。用户可以创建一个新的任务,设置触发条件为登录时或按计划执行,然后在“操作”中选择程序的路径并确保勾选“以最高权限运行”选项。这样,每当满足触发条件时,系统就会自动以管理员权限运行指定的程序。
四、小结
以管理员权限执行文档或程序是一项常见且重要的操作,它使得用户能够执行一些需要更高权限的任务。直接通过操作系统的“以管理员身份运行”选项、使用命令行工具提升权限、通过任务计划程序设置程序以管理员权限启动都是实现这一目的的有效方法。每种方法都有其适用场景和优缺点,用户应根据自己的需要和操作环境选择最合适的方式。特别是在使用命令行工具提升权限时,需要格外注意指令的正确性和安全性,以避免不必要的系统风险。
相关问答FAQs:
1. 如何使用管理员权限执行文档?
- 问题:我想知道如何在电脑上使用管理员权限执行文档。
- 回答:要使用管理员权限执行文档,您可以右键单击文档图标,然后选择“以管理员身份运行”。这将打开一个新窗口,允许您以管理员身份访问和修改文档。
2. 我如何在Windows操作系统上以管理员身份打开文档?
- 问题:我在Windows操作系统上想要以管理员身份打开文档,该怎么做?
- 回答:要以管理员身份打开文档,您可以先找到文档的图标,然后按住Shift键并右键单击图标。在弹出的菜单中,选择“以管理员身份运行”。这样,您就可以以管理员权限打开并编辑文档。
3. 如何在Mac上以管理员权限执行文档?
- 问题:我使用的是Mac电脑,我想知道如何以管理员权限执行文档。
- 回答:要在Mac上以管理员权限执行文档,您可以先找到文档的图标,然后按住Control键并单击图标。在弹出的菜单中,选择“以管理员身份打开”。您将需要输入管理员密码确认,然后就可以以管理员身份访问和修改文档了。




































