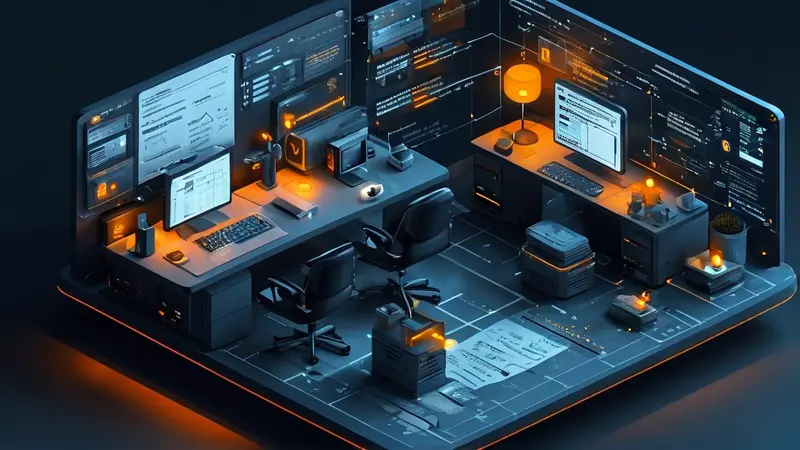
文件管理中修改文档的主要方法有:使用文本编辑器或文档处理软件、通过版本控制系统进行修改、利用在线协作工具进行编辑。在日常工作中,使用合适的工具是确保文件管理高效和文档安全的关键。具体来说,文本编辑器如Notepad++或Sublime Text适用于简单的文本文件编辑,文档处理软件如Microsoft Word或Google Docs则适合处理复杂的文档。此外,通过版本控制系统如Git进行修改,不仅可以追踪文档的更改历史,还能轻松地进行协作和版本管理。以下将详细描述如何使用文本编辑器进行文档修改。
一、使用文本编辑器或文档处理软件
文本编辑器和文档处理软件是最常见的文档修改工具。文本编辑器适用于简单的文本文件,如代码、配置文件等;而文档处理软件则适用于复杂的文档,如报告、论文等。
1. 文本编辑器的使用
文本编辑器如Notepad++、Sublime Text和Visual Studio Code等,具有轻量、快速的特点,适合于对文本文件进行快速编辑。
1.1 Notepad++
Notepad++ 是一个开源的文本编辑器,支持多种编程语言的语法高亮和代码折叠。使用Notepad++编辑文档的步骤如下:
- 打开Notepad++,点击“文件”菜单,选择“打开”选项,选择需要修改的文档。
- 编辑文档内容,可以利用Notepad++的多种功能,如查找替换、宏录制等,提高编辑效率。
- 编辑完成后,点击“文件”菜单,选择“保存”选项,保存修改后的文档。
1.2 Sublime Text
Sublime Text 是一个功能强大的文本编辑器,支持插件扩展和多种编程语言。使用Sublime Text编辑文档的步骤如下:
- 打开Sublime Text,点击“File”菜单,选择“Open File”选项,选择需要修改的文档。
- 编辑文档内容,可以利用Sublime Text的多种功能,如多光标编辑、命令面板等,提高编辑效率。
- 编辑完成后,点击“File”菜单,选择“Save”选项,保存修改后的文档。
1.3 Visual Studio Code
Visual Studio Code 是一个免费且开源的代码编辑器,支持多种编程语言和插件扩展。使用VS Code编辑文档的步骤如下:
- 打开VS Code,点击“File”菜单,选择“Open File”选项,选择需要修改的文档。
- 编辑文档内容,可以利用VS Code的多种功能,如集成终端、代码片段等,提高编辑效率。
- 编辑完成后,点击“File”菜单,选择“Save”选项,保存修改后的文档。
2. 文档处理软件的使用
文档处理软件如Microsoft Word、Google Docs等,适用于处理复杂的文档,如报告、论文等。
2.1 Microsoft Word
Microsoft Word 是一款功能强大的文档处理软件,支持多种格式和样式。使用Word编辑文档的步骤如下:
- 打开Microsoft Word,点击“文件”菜单,选择“打开”选项,选择需要修改的文档。
- 编辑文档内容,可以利用Word的多种功能,如样式、模板、审阅等,提高编辑效率。
- 编辑完成后,点击“文件”菜单,选择“保存”选项,保存修改后的文档。
2.2 Google Docs
Google Docs 是一个在线文档处理工具,支持多人协作和实时编辑。使用Google Docs编辑文档的步骤如下:
- 打开Google Docs,点击“文件”菜单,选择“打开”选项,选择需要修改的文档。
- 编辑文档内容,可以利用Google Docs的多种功能,如评论、建议、版本历史等,提高编辑效率。
- 编辑完成后,点击“文件”菜单,选择“下载”选项,选择合适的格式,下载修改后的文档。
二、通过版本控制系统进行修改
版本控制系统如Git,不仅可以追踪文档的更改历史,还能轻松地进行协作和版本管理。使用版本控制系统修改文档,可以确保文档的版本一致性和可追溯性。
1. Git 的使用
Git 是一个分布式版本控制系统,支持多人协作和版本管理。使用Git修改文档的步骤如下:
1.1 初始化仓库
在需要管理文档的目录下,打开终端,执行以下命令初始化Git仓库:
git init
1.2 添加文件到仓库
将需要管理的文档添加到Git仓库中,执行以下命令:
git add 文件名
1.3 提交修改
提交对文档的修改,执行以下命令:
git commit -m "修改说明"
1.4 查看修改历史
查看文档的修改历史,执行以下命令:
git log
1.5 恢复版本
如果需要恢复到某个版本,执行以下命令:
git checkout 版本号
2. GitHub 的使用
GitHub 是一个基于Git的代码托管平台,支持多人协作和版本管理。使用GitHub修改文档的步骤如下:
2.1 创建仓库
在GitHub上创建一个新的仓库,选择公开或私有。
2.2 克隆仓库
将GitHub上的仓库克隆到本地,执行以下命令:
git clone 仓库地址
2.3 修改文档
在本地仓库中修改文档,使用文本编辑器或文档处理软件进行编辑。
2.4 提交修改
提交对文档的修改,执行以下命令:
git add 文件名
git commit -m "修改说明"
2.5 推送修改
将修改推送到GitHub仓库,执行以下命令:
git push origin 分支名
三、利用在线协作工具进行编辑
在线协作工具如Google Docs、Microsoft Office Online等,支持多人协作和实时编辑。使用在线协作工具修改文档,可以提高团队协作效率和文档管理的便捷性。
1. Google Docs 的使用
Google Docs 是一个在线文档处理工具,支持多人协作和实时编辑。使用Google Docs修改文档的步骤如下:
1.1 创建文档
在Google Docs中创建一个新的文档,或者打开已有的文档。
1.2 邀请协作者
点击右上角的“分享”按钮,输入协作者的邮箱地址,设置权限(如编辑、评论、查看),然后点击“发送”按钮。
1.3 实时编辑
协作者可以实时编辑文档,所有修改都会自动保存,并且可以查看版本历史。
1.4 发表评论
协作者可以在文档中添加评论,点击右上角的“评论”按钮,输入评论内容,然后点击“评论”按钮。
2. Microsoft Office Online 的使用
Microsoft Office Online 是一个在线文档处理工具,支持多人协作和实时编辑。使用Office Online修改文档的步骤如下:
2.1 创建文档
在Office Online中创建一个新的文档,或者打开已有的文档。
2.2 邀请协作者
点击右上角的“分享”按钮,输入协作者的邮箱地址,设置权限(如编辑、评论、查看),然后点击“发送”按钮。
2.3 实时编辑
协作者可以实时编辑文档,所有修改都会自动保存,并且可以查看版本历史。
2.4 发表评论
协作者可以在文档中添加评论,点击右上角的“评论”按钮,输入评论内容,然后点击“评论”按钮。
四、总结
文档修改是文件管理中的重要环节,选择合适的工具和方法可以提高文档管理的效率和安全性。文本编辑器和文档处理软件适用于不同类型的文档,版本控制系统可以确保文档的版本一致性和可追溯性,在线协作工具可以提高团队协作效率。在实际应用中,应根据具体需求选择合适的工具和方法,以确保文档管理的高效和安全。
相关问答FAQs:
1. 如何修改文档的名称?
- 在文件管理器中找到要修改的文档,右键单击它。
- 在弹出的菜单中选择“重命名”选项。
- 输入新的文件名,并按下回车键或点击其他位置,完成修改。
2. 如何修改文档的内容?
- 打开文档所使用的相应编辑软件,如Microsoft Word或Google Docs。
- 在编辑软件中打开要修改的文档。
- 对文档进行所需的修改,如添加、删除或更改文本、图像等。
- 保存修改后的文档。
3. 如何修改文档的属性?
- 在文件管理器中找到要修改属性的文档,右键单击它。
- 在弹出的菜单中选择“属性”或“属性设置”选项。
- 在属性设置窗口中,可以修改文档的各种属性,如文件类型、创建日期、所有者等。
- 修改完毕后,点击“确定”或“应用”按钮,保存修改的属性。




































