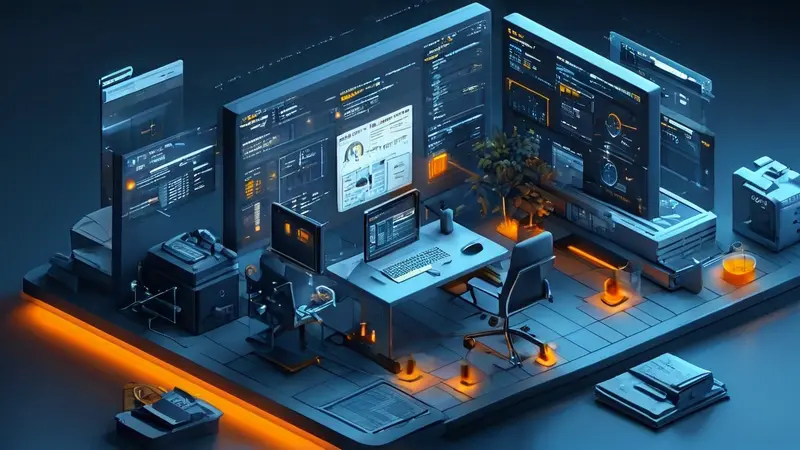
使用管理员权限删除文档时,需要确保你有适当的权限、知晓相关系统命令、了解安全措施。 其中,确保有适当的权限尤为重要,因为误用管理员权限可能导致系统关键文件被删除,从而引发严重问题。接下来,我将详细讲解如何在不同操作系统中使用管理员权限删除文档。
一、WINDOWS 系统中删除文档
在Windows系统中,使用管理员权限删除文档可以通过命令提示符(CMD)或者PowerShell来实现。
1、使用命令提示符(CMD)
打开命令提示符(CMD)
- 按下 Windows 键 + R,在弹出的运行窗口中输入 cmd,然后按 Ctrl + Shift + Enter,以管理员身份运行命令提示符。
- 或者在“开始”菜单中找到“命令提示符”,右键点击选择“以管理员身份运行”。
使用 del 命令删除文件
在管理员模式下,使用 del 命令可以删除文件。例如,要删除 C:\example\document.txt 文件:
del C:\example\document.txt
使用 rmdir 命令删除文件夹
若要删除整个文件夹及其内容,可以使用 rmdir 命令。例如,要删除 C:\example\folder 文件夹:
rmdir /s /q C:\example\folder
其中,/s 选项用于删除指定目录及其所有子目录和文件,/q 选项用于安静模式操作,不需要确认。
2、使用 PowerShell
打开 PowerShell
- 按下 Windows 键 + X,选择 Windows PowerShell(管理员)。
- 或者在“开始”菜单中找到“Windows PowerShell”,右键点击选择“以管理员身份运行”。
使用 Remove-Item 命令
在PowerShell中,可以使用 Remove-Item 命令删除文件和文件夹。例如,要删除 C:\example\document.txt 文件:
Remove-Item C:\example\document.txt
要删除 C:\example\folder 文件夹及其内容:
Remove-Item C:\example\folder -Recurse -Force
其中,-Recurse 选项用于递归删除所有子目录和文件,-Force 选项用于强制删除。
二、LINUX/MAC 系统中删除文档
在Linux和Mac系统中,使用管理员权限删除文档通常通过终端(Terminal)和 sudo 命令来实现。
1、使用 rm 命令删除文件
打开终端
在Linux和Mac系统中,终端通常可以通过快捷键 Ctrl + Alt + T(Linux) 或 Command + Space 搜索“Terminal”(Mac)打开。
使用 sudo 和 rm 命令
使用 sudo 提升权限,并使用 rm 命令删除文件。例如,要删除 /home/user/document.txt 文件:
sudo rm /home/user/document.txt
2、使用 rm -r 命令删除文件夹
使用 sudo 和 rm -r 命令
若要删除整个文件夹及其内容,可以使用 rm -r 命令。例如,要删除 /home/user/folder 文件夹:
sudo rm -r /home/user/folder
其中,-r 选项用于递归删除所有子目录和文件。
三、删除前的安全措施
1、备份重要数据
在删除任何文件或文件夹之前,务必备份重要数据。删除操作是不可逆的,备份可以确保数据安全。
2、确认文件路径
在执行删除命令之前,仔细确认文件路径,避免误删重要文件或系统文件。
3、使用回收站
尽量使用回收站功能,以便在误删时可以恢复文件。大多数操作系统提供了回收站功能,当文件被删除时,首先会被移动到回收站,而不是直接从系统中彻底删除。
四、常见问题及解决方案
1、删除文件时提示“拒绝访问”
检查权限
确保你有足够的权限删除该文件。如果没有权限,使用管理员权限(例如 sudo 或者以管理员身份运行命令提示符/PowerShell)。
检查文件属性
在Windows系统中,文件可能被设置为“只读”。右键点击文件,选择“属性”,取消“只读”属性,然后尝试删除。
2、删除文件夹时提示“目录不是空的”
使用递归删除选项
确保使用了递归删除选项。例如,在Windows中使用 rmdir /s /q,在Linux/Mac中使用 rm -r。
3、删除文件后系统运行异常
恢复备份
如果删除文件后系统运行异常,立即恢复备份文件。确保在删除文件前已做好备份。
使用系统恢复功能
大多数操作系统提供了系统恢复功能。在Windows中,可以使用系统还原点恢复到之前的状态;在Linux中,可以使用 timeshift 工具进行系统恢复。
五、总结
使用管理员权限删除文档时,确保你有适当的权限、知晓相关系统命令、了解安全措施。 在Windows系统中,可以使用命令提示符(CMD)和PowerShell,通过 del、rmdir 和 Remove-Item 命令删除文件和文件夹;在Linux和Mac系统中,可以通过终端使用 sudo 和 rm 命令删除文件和文件夹。删除前务必备份重要数据,确认文件路径,尽量使用回收站功能。若遇到问题,检查权限和文件属性,使用递归删除选项,并在必要时进行系统恢复。通过以上方法,可以安全、高效地使用管理员权限删除文档。
相关问答FAQs:
1. 如何获得管理员权限?
要获得管理员权限,您需要联系您所在组织或机构的系统管理员。他们将能够为您提供管理员访问权限,并指导您如何使用它。
2. 我如何删除一个文档?
要删除一个文档,您需要首先登录到您的管理员账户。然后,找到您想要删除的文档,可以在文件管理系统或文档库中查找。一旦找到了文档,您可以选择它并点击删除选项,通常是一个垃圾桶图标。确认删除后,文档将被永久删除。
3. 是否可以恢复已删除的文档?
一旦您删除了一个文档,它通常会被永久删除,无法恢复。因此,在删除文档之前,请确保您不再需要它,并备份重要的文档以防止意外删除。
4. 我能否在没有管理员权限的情况下删除文档?
通常情况下,只有管理员才有权利删除文档。如果您没有管理员权限,您可能无法删除文档。如果您确实需要删除一个文档,请联系管理员并解释您的需求,他们可能会帮助您完成删除操作。
5. 我可以批量删除多个文档吗?
如果您有管理员权限,通常可以使用批量删除功能来同时删除多个文档。这样可以更高效地删除大量文档,而不需要一个个手动删除。请查看您所使用的文档管理系统的文档或联系管理员以了解如何进行批量删除操作。




































