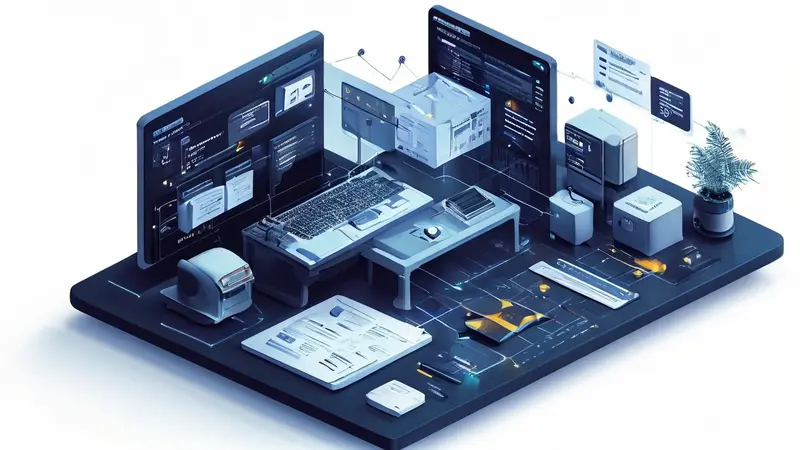
为什么文件管理找不到文档?可能原因包括文件丢失、系统索引问题、错误的搜索查询、权限设置限制、软件故障、磁盘错误等。特别常见的是系统索引问题,它可能导致搜索功能无法正确识别和定位文件。
一、系统索引问题
在现代操作系统中,文件管理通过索引服务来快速检索文件。如果索引损坏或未能更新,可能会导致文件检索不到。修复方法通常包括重建索引或检查服务是否运行正常。重建索引可以通过访问控制面板中的索引选项来完成,选择“高级”后点击“重建”按钮。这个过程可能需要一些时间,因为系统需要重新遍历磁盘上的所有文件来构建索引。
索引服务状态检查
要检查索引服务是否运行,可打开“服务”应用,找到“Windows Search”或类似命名的服务,确保它的状态是“正在运行”。如果没有运行,可以尝试手动启动该服务。
索引选项配置
在索引选项中,还可以调整哪些位置被纳入索引,或哪些文件类型被排除。确保你需要搜索的文件夹和文件类型没有被排除出索引。
二、文件丢失
如果文件真的已经从硬盘中删除,自然无法通过正常途径找到。这可能因为误操作、病毒攻击或软件故障。文件恢复工具可以帮助恢复一些已删除的文件,但成功率取决于文件删除后的时间和磁盘使用情况。
检查回收站
删除的文件可能仍在回收站中,首先检查回收站是否包含需要找回的文档。
使用文件恢复软件
如果回收站中也没有,可以尝试使用文件恢复软件进行深度扫描。这类软件通常可以找到并恢复那些未被新数据覆盖的删除文件。
三、错误的搜索查询
错误的搜索词或过滤条件可能导致搜索结果为空。确保输入的关键词正确无误,并检查是否有不必要的过滤条件或拼写错误。
检查关键词
确认搜索关键词无误,并尝试使用文件的其他相关信息作为关键词,比如文件类型、创建日期等。
检查过滤条件
确保没有启用过滤条件,或者过滤条件是正确的。例如,错误的日期范围或文件大小限制都可能导致搜索失败。
四、权限设置限制
如果用户账户没有足够权限访问某些文件或文件夹,那么即使文件存在,文件管理器也可能无法显示这些文档。
检查文件权限
右击文件夹或文件,选择“属性”,然后查看“安全”标签,确认当前用户是否有足够的权限。
使用管理员账户
尝试使用管理员账户登录,以获取更广泛的文件访问权限。
五、软件故障
文件管理器或操作系统本身的软件故障也可能导致文件搜索和显示异常。这时,可能需要软件更新或修复。
更新操作系统
检查是否有可用的操作系统更新,并进行安装。系统更新可能会解决已知的软件缺陷。
修复文件系统
使用系统内置的磁盘检查工具,如chkdsk,来修复可能存在的文件系统错误。
六、磁盘错误
硬盘损坏或文件系统错误也可能导致文件无法找到。这种情况下,磁盘检查是必不可少的步骤。
运行磁盘检查
使用系统工具如chkdsk对磁盘进行扫描和修复。这可以发现并解决一些磁盘层面的问题。
硬盘健康检查
使用专业工具如CrystalDiskInfo检查硬盘的健康状态,确认是否存在硬件问题。
总的来说,找不到文档的原因有很多,通常需要通过排除法来逐一检查可能的问题。在处理这类问题时,耐心和细致是关键,同时,定期备份重要文件是最佳的预防措施。
相关问答FAQs:
1. 为什么我的文件管理器无法找到我的文档?
- 可能是因为文档被误删除或移动到其他文件夹中。您可以尝试在其他文件夹中搜索文档,或者查看回收站是否有被误删除的文件。
- 另外,检查文件管理器的搜索设置是否正确,确保正在搜索正确的文件类型和文件名。
- 如果您使用的是云存储服务,例如Google Drive或Dropbox,可能需要检查您的云存储文件夹中是否存在文档。
2. 我如何在文件管理器中找到丢失的文档?
- 首先,您可以使用文件管理器的搜索功能来查找文档。输入文档的名称或关键词,然后点击搜索按钮,文件管理器将会显示与搜索条件匹配的文件。
- 如果您记得文档的大致存储位置,可以手动浏览文件夹,检查是否有被误移动的文档。
- 如果您使用的是Windows操作系统,您还可以尝试使用“文件历史记录”功能来查找最近编辑过的文档。
3. 我的文档可能被病毒感染了,文件管理器无法找到它们怎么办?
- 如果您怀疑文档被病毒感染,首先您应该运行杀毒软件进行系统扫描。杀毒软件可以帮助您检测和清除病毒,以恢复被感染的文档。
- 另外,您还可以尝试使用文件恢复软件来恢复丢失的文档。这些软件可以扫描您的硬盘,并找回被删除或丢失的文件。
- 如果您的文档存储在云端,例如Google Drive或OneDrive,您可以尝试登录到相应的云存储服务网站,查看是否能在网站上找到您的文档。




































