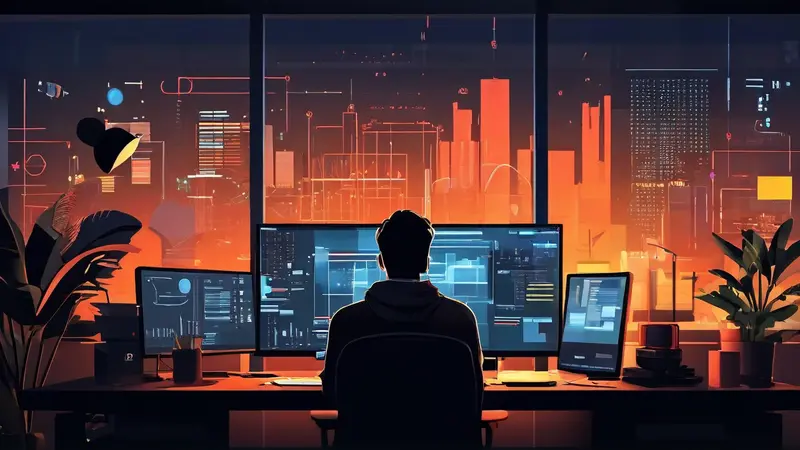
Excel看板目录如何联动表格?主要的方法有:使用超链接、使用条件格式、使用VBA宏、使用数据透视表以及使用数据透视切片器。 其中,超链接是最简单的方法,只需要在看板目录中的每个标题旁边设置相应的链接,点击后就能跳转到对应的表格。但如果你想实现更高级的联动,例如当选中看板目录中的某个标题时,对应的表格自动更新数据,那么你就需要使用到条件格式、VBA宏、数据透视表和数据透视切片器等更高级的功能。
一、使用超链接
超链接是一种最简单的方式,首先在看板目录中的每个标题旁边设置相应的链接,然后,将这些链接分别指向对应的表格。每当点击这些链接,Excel就会自动跳转到相应的表格。但是,这种方式的缺点是,它无法实现更复杂的联动,例如当选择看板目录中的某个标题时,对应的表格自动更新数据。
二、使用条件格式
条件格式可以让你根据特定的条件来改变单元格的格式。例如,你可以设置一个规则,当看板目录中的某个标题被选中时,对应的表格的背景色就会改变。这样,你就可以清楚地看到哪个表格正在被查看。除此之外,你还可以使用条件格式来设置更复杂的规则,例如,当看板目录中的某个标题被选中时,对应的表格自动更新数据。
三、使用VBA宏
VBA宏是一种可以让你自动化Excel任务的工具。通过编写VBA宏,你可以实现看板目录与表格的联动。例如,你可以编写一个宏,当看板目录中的某个标题被单击时,对应的表格就会自动更新数据。这种方式的优点是,它可以实现非常复杂的联动,例如,你可以设置多个规则,当满足不同的条件时,执行不同的操作。
四、使用数据透视表
数据透视表是Excel中一种非常强大的工具,它可以让你根据不同的条件来对数据进行分析。通过使用数据透视表,你可以实现看板目录与表格的联动。例如,你可以创建一个数据透视表,然后将看板目录中的每个标题作为数据透视表的行标签,这样,当你在数据透视表中选择某个标题时,对应的表格就会自动更新数据。
五、使用数据透视切片器
数据透视切片器是Excel 2010及更高版本中的一个新功能,它可以让你快速地过滤数据透视表中的数据。通过使用数据透视切片器,你可以实现看板目录与表格的联动。例如,你可以创建一个数据透视切片器,然后将看板目录中的每个标题作为数据透视切片器的选项,这样,当你在数据透视切片器中选择某个标题时,对应的表格就会自动更新数据。
相关问答FAQs:
1. 如何在Excel看板目录中实现与表格的联动?
在Excel看板目录中实现与表格的联动非常简单。只需要在目录中添加超链接即可。首先,选中目录中需要联动的单元格,然后点击插入超链接按钮。接下来,在链接到框中选择“现有文件或网页”,然后浏览并选择要联动的表格文件。最后,点击确定按钮即可完成联动。
2. 如何确保Excel看板目录与表格的联动始终有效?
要确保Excel看板目录与表格的联动始终有效,需要注意两点。首先,保持目录和表格的文件路径不变,如果文件位置发生变化,联动将失效。其次,确保目录和表格的名称保持一致,如果目录中的链接与实际表格名称不匹配,联动也将无效。
3. 如何在Excel看板目录中添加多个表格的联动?
如果需要在Excel看板目录中添加多个表格的联动,可以按照以下步骤进行操作。首先,选中目录中需要联动的单元格,然后点击插入超链接按钮。接下来,选择“现有文件或网页”,然后浏览并选择第一个要联动的表格文件。在链接到框中,输入表格名称或选择要链接的特定单元格。重复这个过程,为每个要联动的表格添加超链接。最后,点击确定按钮,即可实现Excel看板目录与多个表格的联动。







































