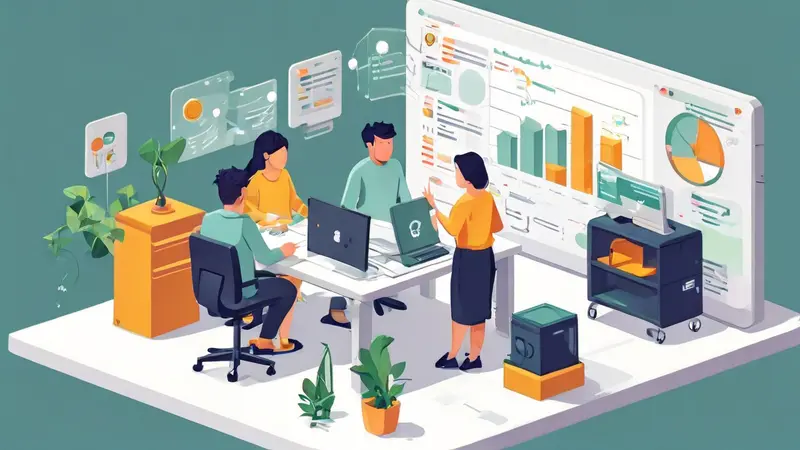
钉钉在线编辑协作的功能在团队协作和项目管理中非常有用,但有时候您可能需要关闭这一功能来保护文件的安全性或确保信息的隐私。要关闭钉钉在线编辑协作功能,可以通过设置权限、删除协作成员、调整文档分享设置。下面将详细介绍如何操作这些步骤。
一、设置权限
钉钉文档的权限设置是控制文档编辑和查看权限的核心步骤。您可以通过调整权限来限制或关闭他人的编辑权限。
1. 进入文档权限设置
打开钉钉应用,找到需要调整权限的文档。点击右上角的“更多”按钮,选择“权限设置”。
2. 调整权限
在权限设置中,您可以看到当前文档的所有协作成员及其权限。点击每个成员的权限设置,选择“仅查看”或“移除”来限制他们的编辑权限。
3. 保存更改
完成权限调整后,确保点击“保存”按钮以应用更改。这样,协作成员将无法再编辑文档。
二、删除协作成员
如果您想完全移除某些协作成员,钉钉也提供了相应的功能。
1. 打开文档的协作成员列表
进入文档,点击右上角的“更多”按钮,选择“协作成员”。
2. 删除成员
在协作成员列表中,找到需要删除的成员,点击其旁边的“删除”按钮。确认删除操作,这些成员将失去对文档的访问权限。
3. 确认操作
确保所有需要删除的成员都已移除,关闭成员列表。这样,只有保留下来的成员才能继续访问或编辑文档。
三、调整文档分享设置
通过调整文档的分享设置,可以进一步控制文档的访问和编辑权限。
1. 进入分享设置
在文档界面,点击右上角的“更多”按钮,选择“分享设置”。
2. 关闭分享链接
如果文档是通过分享链接进行协作的,可以选择关闭分享链接。这样,无论是谁,只要没有明确的权限,都无法再通过链接访问文档。
3. 设置访问权限
在分享设置中,您还可以设置“仅本团队可见”或“仅特定成员可见”,进一步限制文档的访问范围。
四、通知协作成员
在调整权限或删除协作成员之后,最好通知相关人员,以避免不必要的混淆或误解。
1. 发送通知
通过钉钉发送消息或邮件,通知相关协作成员他们的权限已被调整或已被移除。
2. 解释原因
简要解释为何需要调整权限或删除成员,以便获得他们的理解和支持。
五、定期检查权限设置
为了确保文档的安全性和隐私性,建议定期检查文档的权限设置。
1. 定期审查
每隔一段时间,进入文档的权限设置和协作成员列表,检查是否有不必要的成员或权限过高的成员。
2. 更新权限
根据需要,调整权限设置,确保只有必要的人员拥有相应的权限。
六、使用密码保护
钉钉提供了文档密码保护功能,可以为重要文档设置密码,进一步增强安全性。
1. 设置密码
在文档的分享设置中,选择“设置密码”,输入并确认密码。
2. 分享密码
仅将密码分享给需要访问文档的人员,确保密码的安全性。
七、总结
通过设置权限、删除协作成员、调整文档分享设置、通知协作成员、定期检查权限设置和使用密码保护,您可以有效地关闭钉钉在线编辑协作功能,保护文档的安全性和隐私性。这些措施不仅能够限制不必要的编辑权限,还能确保只有授权人员能够访问和编辑重要文档。
相关问答FAQs:
1. 如何在钉钉中关闭在线编辑协作功能?
在钉钉中关闭在线编辑协作功能非常简单。首先,打开钉钉应用并进入要关闭协作功能的文档或表格。然后,在编辑界面上方的工具栏中,找到“协作”按钮并点击。接下来,您会看到一个弹出窗口,其中包含有关协作功能的选项。最后,只需将“协作”选项从开启状态切换为关闭状态,然后点击“确定”按钮即可完成关闭操作。
2. 如何禁止其他人在钉钉上与我同时编辑同一份文档?
若您希望禁止其他人在钉钉上与您同时编辑同一份文档,可以采取以下步骤。首先,打开钉钉应用并进入要编辑的文档。然后,在编辑界面上方的工具栏中,找到“协作”按钮并点击。接下来,您会看到一个弹出窗口,其中包含有关协作功能的选项。在这个窗口中,您可以选择“只读”选项,这样其他人将只能查看文档,而无法进行编辑。最后,点击“确定”按钮保存更改。
3. 如何在钉钉中设置文档的编辑权限?
在钉钉中,您可以灵活地设置文档的编辑权限,以便控制谁可以编辑文档。首先,进入要设置权限的文档或表格。然后,在编辑界面上方的工具栏中,找到“协作”按钮并点击。接下来,您会看到一个弹出窗口,其中包含有关协作功能的选项。在这个窗口中,您可以选择“编辑”选项,这样任何有权限的用户都可以进行编辑。如果您只想让特定人员进行编辑,可以选择“指定人员”选项,并在弹出的人员列表中选择相应的人员。最后,点击“确定”按钮保存更改。




































