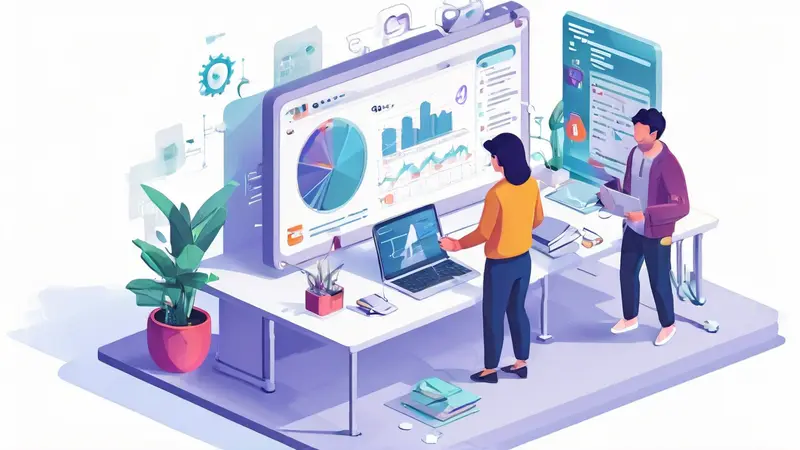
协作文档,即在线文档工具,例如Google Docs、Microsoft Word Online等,都提供了复制表格的功能。要复制表格,你需要高亮选择表格、使用复制命令、粘贴到目标位置。在Google Docs中,只需选择表格,按Ctrl+C复制,然后在目标位置按Ctrl+V粘贴即可。接下来,我们将详细说明如何在不同的协作文档工具中复制表格,并分享一些提高效率的技巧和注意事项。
一、GOOGLE DOCS中复制表格
1、选择和复制表格
在Google Docs中复制表格非常简单。首先,选择需要复制的表格。你可以通过点击并拖动鼠标来选择整个表格,或者通过点击表格左上角的四向箭头图标来快速选择整个表格。选择完成后,按下Ctrl+C(Mac用户按Command+C)即可复制表格。
2、粘贴表格到新位置
在你想要粘贴表格的位置,点击鼠标右键选择粘贴,或使用快捷键Ctrl+V(Mac用户按Command+V)。Google Docs会将表格粘贴到光标所在的位置,保持原始表格的格式和内容。
3、注意事项和技巧
在复制和粘贴表格时,可能会遇到一些格式问题,例如单元格大小或边框样式的变化。可以通过调整表格属性来解决这些问题。此外,如果需要在多个文档之间复制表格,建议先在一个空白文档中测试粘贴效果,以确保最终结果符合预期。
二、MICROSOFT WORD ONLINE中复制表格
1、选择和复制表格
在Microsoft Word Online中,选择表格的方法与Google Docs类似。点击并拖动鼠标选择整个表格,或者点击表格左上角的四向箭头图标快速选择。完成选择后,按下Ctrl+C(Mac用户按Command+C)复制表格。
2、粘贴表格到新位置
在目标位置点击鼠标右键选择粘贴,或使用快捷键Ctrl+V(Mac用户按Command+V)。Microsoft Word Online会将表格粘贴到光标所在的位置,并保持原始格式和内容。
3、注意事项和技巧
在Microsoft Word Online中粘贴表格时,也可能遇到格式问题。可以通过调整表格属性来解决。此外,如果需要在多个文档之间复制表格,建议先在一个空白文档中测试粘贴效果,以确保最终结果符合预期。
三、ZOHO DOCS中复制表格
1、选择和复制表格
在Zoho Docs中,选择表格的方法与Google Docs和Microsoft Word Online类似。点击并拖动鼠标选择整个表格,或者点击表格左上角的四向箭头图标快速选择。完成选择后,按下Ctrl+C(Mac用户按Command+C)复制表格。
2、粘贴表格到新位置
在目标位置点击鼠标右键选择粘贴,或使用快捷键Ctrl+V(Mac用户按Command+V)。Zoho Docs会将表格粘贴到光标所在的位置,并保持原始格式和内容。
3、注意事项和技巧
在Zoho Docs中粘贴表格时,也可能遇到格式问题。可以通过调整表格属性来解决。此外,如果需要在多个文档之间复制表格,建议先在一个空白文档中测试粘贴效果,以确保最终结果符合预期。
四、NOTION中复制表格
1、选择和复制表格
在Notion中,选择表格的方法稍有不同。点击表格左上角的拖动手柄图标选择整个表格,或点击单元格并拖动鼠标选择部分表格。完成选择后,按下Ctrl+C(Mac用户按Command+C)复制表格。
2、粘贴表格到新位置
在目标位置点击鼠标右键选择粘贴,或使用快捷键Ctrl+V(Mac用户按Command+V)。Notion会将表格粘贴到光标所在的位置,并保持原始格式和内容。
3、注意事项和技巧
在Notion中粘贴表格时,也可能遇到格式问题。可以通过调整表格属性来解决。此外,如果需要在多个文档之间复制表格,建议先在一个空白文档中测试粘贴效果,以确保最终结果符合预期。
五、提高复制表格效率的技巧
1、使用快捷键
使用快捷键可以大大提高复制表格的效率。常用的快捷键包括Ctrl+C(复制)、Ctrl+V(粘贴)、Ctrl+A(全选)等。熟练掌握这些快捷键可以节省大量时间。
2、调整表格属性
在粘贴表格后,可能需要调整表格属性以确保格式一致。例如,调整单元格大小、边框样式、字体和颜色等。大多数在线文档工具都提供了丰富的表格调整选项,可以根据需要进行调整。
3、利用模板
如果需要频繁复制相同格式的表格,建议创建一个模板文档。将常用的表格格式保存为模板,复制时只需从模板中复制表格即可。这可以确保格式一致,并节省时间。
六、注意事项
1、格式兼容性
在不同文档工具之间复制表格时,格式兼容性可能是一个问题。不同工具对表格格式的支持程度不同,可能会导致一些格式丢失或变化。在复制前,建议先在目标文档中测试粘贴效果,并根据需要进行调整。
2、数据准确性
在复制表格时,确保数据的准确性非常重要。尤其是在处理复杂数据或公式时,可能会出现数据丢失或计算错误的情况。复制后,建议仔细检查表格内容,确保数据准确无误。
3、隐私和安全
在复制表格时,注意隐私和安全问题。确保复制的表格不包含敏感信息,尤其是在复制到公共文档或共享文档时。如果表格包含敏感信息,建议加密或使用保护机制。
七、总结
复制表格是协作文档中的常见操作,熟练掌握这一技巧可以提高工作效率。在Google Docs、Microsoft Word Online、Zoho Docs和Notion等不同工具中,复制表格的方法基本相似,但也有一些细微差异。通过使用快捷键、调整表格属性和利用模板,可以进一步提高复制表格的效率。同时,注意格式兼容性、数据准确性和隐私安全,确保复制表格的效果和安全性。希望本文能帮助你更好地掌握协作文档中复制表格的技巧,提高工作效率。
相关问答FAQs:
1. 如何在协作文档中复制表格?
在协作文档中复制表格非常简单。首先,选择要复制的表格,然后使用快捷键Ctrl+C(或右键点击表格并选择复制)。接下来,在文档的目标位置,使用快捷键Ctrl+V(或右键点击并选择粘贴),即可将表格复制到新的位置。
2. 我复制了一个表格,为什么复制的表格格式有些混乱?
复制表格时,有可能会出现格式混乱的情况。这可能是因为源表格和目标位置的格式不兼容,导致复制后的表格显示异常。为了避免这种情况,可以尝试在目标位置粘贴表格前,先调整目标位置的格式与源表格相匹配。
3. 如何复制协作文档中的多个表格?
如果你需要复制多个表格,可以按住Shift键或Ctrl键(Windows系统)/ Command键(Mac系统)同时选择多个表格。然后,使用快捷键Ctrl+C(或右键点击并选择复制),将选中的表格复制到剪贴板。最后,在目标位置使用快捷键Ctrl+V(或右键点击并选择粘贴),即可将多个表格粘贴到新的位置。




































