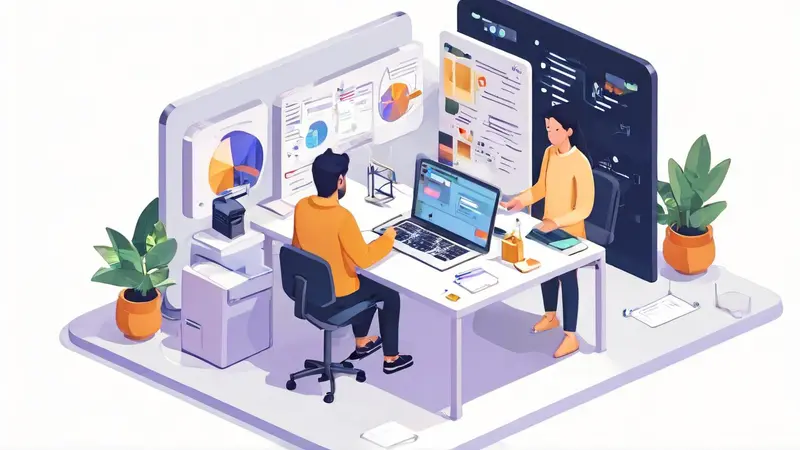
石墨文档是一款广受欢迎的在线协作工具,许多人用它来共同编辑文档。然而,有时候我们需要限制或关闭某些协作者的权限。在石墨文档中关闭协作者的方法包括:取消共享链接、修改共享设置、直接移除协作者。其中,直接移除协作者是最为直接和有效的方式。接下来,我们将详细探讨如何在石墨文档中关闭协作者,并分享一些专业的个人经验见解。
一、了解石墨文档的协作机制
石墨文档的协作机制是基于共享和权限管理的。用户可以通过生成共享链接或直接添加协作者的方式来邀请他人参与文档的编辑工作。每个协作者可以根据权限进行查看、编辑或评论。这种灵活的协作机制使得团队合作变得更加高效和便捷。
1.1 共享链接
共享链接是一种便捷的协作方式,只需将链接发送给他人,对方即可访问文档。共享链接可以设置为只读、可评论或可编辑等不同的权限级别。
1.2 直接添加协作者
另一种方式是直接将协作者添加到文档中,这种方式可以更精确地控制每个协作者的权限。通过输入对方的邮箱地址或用户名,邀请对方成为协作者。
二、取消共享链接
取消共享链接是关闭协作者的一种简便方法,通过取消链接,所有通过该链接访问文档的协作者将无法再继续访问。
2.1 进入文档共享设置
首先,打开需要修改权限的文档,点击右上角的“共享”按钮,进入共享设置页面。在这里可以看到所有通过链接访问文档的人员和他们的权限。
2.2 取消共享链接
在共享设置页面中,找到共享链接设置选项,点击“取消共享”。这样,所有通过该链接访问文档的人将无法再继续访问。
三、修改共享设置
有时候我们只需要调整协作者的权限,而不是完全移除他们,这时可以通过修改共享设置来实现。
3.1 修改协作者权限
在共享设置页面,可以看到每个协作者的权限,点击协作者旁边的权限设置选项,可以修改他们的权限级别,例如从“可编辑”改为“只读”。
3.2 设置过期时间
如果希望协作者的权限在特定时间后自动失效,可以设置过期时间。这样一来,协作者在权限过期后将无法继续访问文档。
四、直接移除协作者
直接移除协作者是最为直接和有效的方法,通过这种方式可以完全关闭某个协作者的权限,使其无法再访问文档。
4.1 进入协作者管理页面
首先,打开需要修改权限的文档,点击右上角的“共享”按钮,进入协作者管理页面。在这里可以看到所有被邀请的协作者。
4.2 移除协作者
在协作者列表中找到需要移除的协作者,点击其名字旁边的“移除”按钮。这样,该协作者将无法再继续访问和编辑文档。
五、个人经验与见解
5.1 提前规划协作者权限
在添加协作者之前,提前规划好每个协作者的权限是非常重要的。根据每个人的角色和职责,合理分配权限可以减少后续管理的麻烦。
5.2 定期检查协作者权限
定期检查文档的协作者权限,确保只有需要的人员才有访问和编辑权限。这不仅可以提高文档的安全性,还能有效控制协作的质量。
5.3 使用团队功能
如果是团队协作,建议使用石墨文档的团队功能,通过团队管理可以更方便地管理协作者权限和文档共享。
六、总结
石墨文档提供了多种方式来管理和关闭协作者的权限,包括取消共享链接、修改共享设置和直接移除协作者。直接移除协作者是最为直接和有效的方法。通过合理规划和管理协作者权限,可以提高文档的安全性和协作的质量。希望本文的介绍能够帮助你更好地管理石墨文档中的协作者。
相关问答FAQs:
1. 如何在石墨文档中取消协作者权限?
- 登录您的石墨文档账户。
- 在文档列表中找到您想要取消协作者权限的文档。
- 点击文档右上角的「···」图标,然后选择「协作者」。
- 在协作者列表中找到您想要取消权限的协作者,点击其旁边的「···」图标。
- 选择「取消协作者权限」,并确认您的选择。
2. 我如何暂时禁止其他人对我的石墨文档进行编辑?
- 打开您的石墨文档,点击右上角的「···」图标。
- 选择「设置」,然后选择「协作设置」。
- 在协作设置页面,您可以选择「只读」模式,这样其他人只能查看文档内容,无法进行编辑。
- 当您想要恢复编辑权限时,再次返回协作设置页面,选择「可编辑」模式。
3. 我如何完全关闭石墨文档的协作功能?
- 登录您的石墨文档账户。
- 在文档列表中找到您想要关闭协作功能的文档。
- 点击文档右上角的「···」图标,然后选择「协作者」。
- 在协作者列表中,将所有协作者的权限都设置为「只读」模式。
- 这样其他人将无法进行编辑,只能查看文档内容。




































