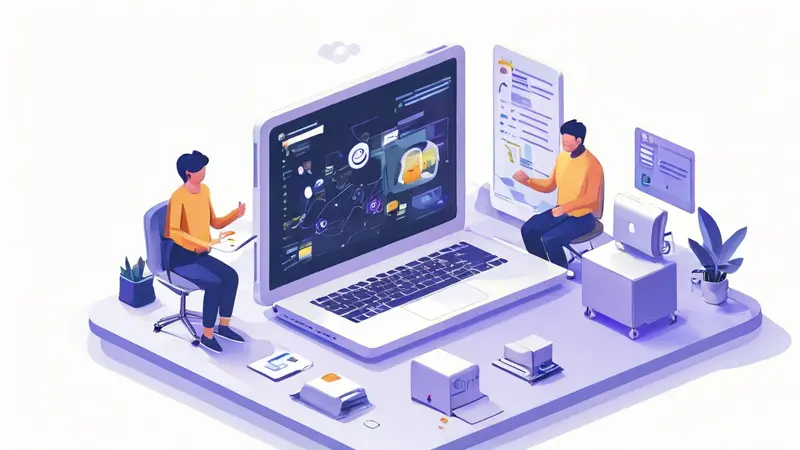
如何在协作表格中隐藏数据?
隐藏数据在协作表格中是一项重要的功能,这可以帮助我们在处理大量数据时,有选择性地显示我们需要关注的数据,同时也为保护敏感信息提供了方便。在协作表格中隐藏数据有多种方法,包括隐藏整个表格、隐藏特定的行或列、设置数据的可见性。
首先,我们要明确的是隐藏数据并不会删除数据,只是暂时让它从视图中消失,以减少视觉干扰,我们可以随时取消隐藏,使数据重新显示。
一、如何隐藏整个表格?
隐藏整个表格通常用于需要对整个表格进行保密的情况,例如,你可能正在准备一个惊喜派对,并在表格中列出了所有的计划细节,你不想让其他人看到这个表格。隐藏整个表格通常有两种方法:一是使用表格软件的内置功能,二是使用权限管理的方法。
- 使用表格软件的内置功能
大多数表格软件,如Excel、Google Sheets等,都提供了隐藏表格的功能。在Excel中,你可以通过右键点击表格名称,然后选择“隐藏”来隐藏整个表格。在Google Sheets中,你需要点击表格底部的下拉箭头,然后选择“隐藏表格”。
- 使用权限管理的方法
如果你使用的是一个支持多用户协作的表格工具,如Google Sheets或者腾讯文档等,你可以通过设置权限来隐藏整个表格。例如,你可以将表格的权限设置为“只有我可见”,这样其他人就无法看到这个表格了。
二、如何隐藏特定的行或列?
隐藏特定的行或列是在协作表格中最常用的一种隐藏数据的方式。这种方式可以帮助我们专注于重要的数据,而忽略不需要的信息。
- 隐藏行或列
在大多数表格软件中,隐藏行或列的操作都非常直观。例如,在Excel和Google Sheets中,你只需选中你想要隐藏的行或列,然后右键点击,选择“隐藏行”或“隐藏列”。
- 取消隐藏
如果你想看到被隐藏的行或列,你也可以很容易地取消隐藏。在Excel和Google Sheets中,你可以通过点击被隐藏行或列的两边,然后右键点击,选择“取消隐藏”。
三、如何设置数据的可见性?
除了隐藏整个表格或特定的行或列,我们还可以通过设置数据的可见性来实现隐藏数据。我们可以将某些数据设置为只有特定的人或群组可以看到,这在处理敏感信息时非常有用。
- 设置数据的可见性
如果你使用的是一个支持权限管理的表格工具,如Google Sheets或腾讯文档等,你可以通过设置权限来控制数据的可见性。你可以将某些数据的权限设置为“只有我可见”或“只有特定人或群组可见”。
- 取消设置
如果你想取消数据的可见性设置,你可以通过调整权限设置来实现。例如,你可以将数据的权限设置为“所有人可见”。
总的来说,隐藏数据在协作表格中是一个非常有用的功能,它可以帮助我们更有效地处理数据,同时也为保护敏感信息提供了方便。不论是隐藏整个表格,还是隐藏特定的行或列,亦或是设置数据的可见性,都是非常实用的技巧。希望以上内容能够帮助你在使用协作表格时,更好地管理你的数据。
相关问答FAQs:
1. 如何在协作表格中隐藏某一列或行?
在协作表格中,您可以通过以下步骤来隐藏某一列或行:
- 鼠标悬停在您要隐藏的列或行的标题上。
- 单击标题旁边的下拉箭头图标。
- 在弹出的菜单中,选择“隐藏列”或“隐藏行”选项。
- 隐藏的列或行将会被隐藏,其他用户将无法看到它们,但您仍然可以通过取消隐藏来重新显示它们。
2. 如何在协作表格中隐藏特定单元格的内容?
要隐藏特定单元格的内容,您可以使用以下方法:
- 选中要隐藏内容的单元格。
- 右键单击选中的单元格,然后选择“格式设置”选项。
- 在弹出的格式设置窗口中,选择“数字”或“文本”选项卡。
- 在选项卡中,找到“自定义格式”或“显示格式”字段,并输入;;;(分号)。
- 单击“应用”或“确定”按钮,选中的单元格中的内容将被隐藏。
3. 如何在协作表格中隐藏整个工作表?
如果您想要隐藏整个工作表,您可以按照以下步骤进行操作:
- 在工作表标签栏上,右键单击要隐藏的工作表标签。
- 在右键菜单中,选择“隐藏”选项。
- 隐藏的工作表将不再在标签栏上显示,其他用户将无法看到它。
- 如果您想要重新显示被隐藏的工作表,可以右键单击标签栏上的任何一个工作表标签,然后选择“显示”选项。




































