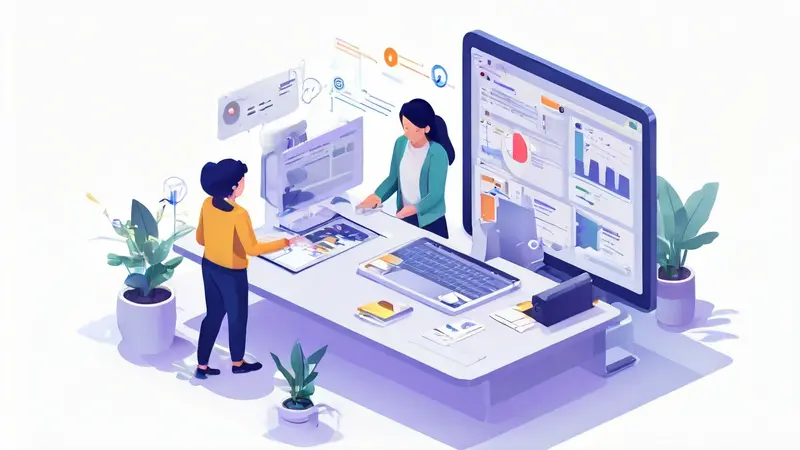
关掉协作模式可以通过进入应用或平台的设置、找到协作模式选项、关闭协作模式等步骤实现。以关闭协作模式为例,具体步骤如下:
- 进入应用或平台的设置:大多数应用或平台都提供了设置选项,用户可以在主界面上找到该选项。
- 找到协作模式选项:在设置中寻找有关协作或团队合作的选项,这通常会在账户设置、隐私设置或协作设置中。
- 关闭协作模式:找到协作模式选项后,点击关闭或禁用按钮,即可完成关闭操作。
关闭协作模式的重要性在于保护用户的隐私和数据安全。协作模式允许多个用户同时访问和编辑文档,这虽然在团队合作中极为便利,但也可能引发数据泄露或误操作的问题。关闭协作模式可以确保只有授权人员才能访问和编辑敏感信息,从而提升数据的安全性。
一、进入应用或平台的设置
在大多数应用或平台中,设置选项通常位于主界面或导航栏中,用户可以通过点击设置图标进入设置界面。以下是一些常见应用或平台的设置入口:
- 办公软件:如Microsoft Office、Google Docs等办公软件,通常在右上角或左上角有一个齿轮状的设置图标。
- 项目管理工具:如Trello、Asana等项目管理工具,设置选项通常位于用户头像或主菜单中。
- 社交媒体平台:如Facebook、Twitter等社交媒体平台,设置选项通常在用户头像的下拉菜单中。
在设置界面中,用户可以找到各种选项和功能,具体位置和名称可能因应用或平台而异。
二、找到协作模式选项
在设置界面中,用户需要寻找与协作或团队合作相关的选项。以下是一些常见应用或平台的协作模式选项位置:
- Microsoft Office:在文档或文件的设置中,有一个“共享”或“协作”选项,用户可以在这里管理协作模式。
- Google Docs:在文档的右上角,有一个共享按钮,点击后可以看到协作模式的设置选项。
- Trello:在看板或项目的设置中,有一个“成员”或“团队”选项,用户可以在这里管理协作模式。
- Asana:在项目的设置中,有一个“团队”或“协作”选项,用户可以在这里管理协作模式。
找到协作模式选项后,用户可以查看当前的协作设置,并进行相应的调整。
三、关闭协作模式
在找到协作模式选项后,用户可以通过点击关闭或禁用按钮来关闭协作模式。以下是一些常见应用或平台关闭协作模式的具体操作:
- Microsoft Office:在共享选项中,取消所有协作者的访问权限,或选择“仅自己”访问。
- Google Docs:在共享设置中,将访问权限设置为“仅自己”或移除所有协作者。
- Trello:在成员或团队设置中,移除所有团队成员或将看板设置为私有。
- Asana:在团队或协作设置中,移除所有团队成员或将项目设置为私有。
关闭协作模式后,只有授权用户才能访问和编辑文档或项目,从而提升数据的安全性。
四、不同应用或平台的协作模式关闭方法
不同应用或平台的协作模式关闭方法可能有所不同,以下是一些常见应用或平台的具体关闭方法:
1、Microsoft Office
在Microsoft Office中,用户可以通过以下步骤关闭协作模式:
- 打开需要关闭协作模式的文档或文件。
- 点击右上角的“共享”按钮。
- 在共享设置中,取消所有协作者的访问权限,或选择“仅自己”访问。
- 保存设置,关闭协作模式。
2、Google Docs
在Google Docs中,用户可以通过以下步骤关闭协作模式:
- 打开需要关闭协作模式的文档。
- 点击右上角的“共享”按钮。
- 在共享设置中,将访问权限设置为“仅自己”或移除所有协作者。
- 保存设置,关闭协作模式。
3、Trello
在Trello中,用户可以通过以下步骤关闭协作模式:
- 打开需要关闭协作模式的看板或项目。
- 点击右上角的“成员”或“团队”按钮。
- 在成员或团队设置中,移除所有团队成员或将看板设置为私有。
- 保存设置,关闭协作模式。
4、Asana
在Asana中,用户可以通过以下步骤关闭协作模式:
- 打开需要关闭协作模式的项目。
- 点击项目设置中的“团队”或“协作”选项。
- 在团队或协作设置中,移除所有团队成员或将项目设置为私有。
- 保存设置,关闭协作模式。
五、关闭协作模式的好处
关闭协作模式可以带来多方面的好处,以下是其中一些主要好处:
1、提升数据安全性
关闭协作模式可以确保只有授权人员才能访问和编辑敏感信息,从而提升数据的安全性。在团队合作中,协作模式虽然方便,但也可能导致数据泄露或误操作。通过关闭协作模式,用户可以有效控制访问权限,避免不必要的风险。
2、提高工作效率
关闭协作模式可以减少多人同时编辑导致的冲突和误操作,从而提高工作效率。在协作模式下,多人同时编辑同一文档或项目,可能会导致版本冲突或信息丢失。通过关闭协作模式,用户可以独立完成工作,减少不必要的干扰和错误。
3、保护隐私
关闭协作模式可以保护用户的隐私,避免敏感信息被他人查看或修改。在协作模式下,所有协作者都可以访问和编辑文档或项目,可能会导致隐私泄露。通过关闭协作模式,用户可以确保只有自己或授权人员才能查看和修改敏感信息。
六、关闭协作模式的注意事项
在关闭协作模式时,用户需要注意以下几点:
1、通知团队成员
在关闭协作模式之前,用户应提前通知团队成员,确保他们了解和接受变更。关闭协作模式可能会影响团队的工作流程和合作方式,提前通知团队成员可以避免不必要的误解和冲突。
2、备份数据
在关闭协作模式之前,用户应备份重要数据,确保在出现问题时能够及时恢复。关闭协作模式可能会导致部分数据丢失或无法访问,提前备份数据可以确保在出现问题时能够及时恢复。
3、定期检查设置
在关闭协作模式后,用户应定期检查设置,确保协作模式未被意外开启。在某些情况下,协作模式可能会因为系统更新或其他原因被意外开启,定期检查设置可以确保协作模式保持关闭状态。
七、常见问题解答
在关闭协作模式过程中,用户可能会遇到一些常见问题,以下是其中一些问题及其解决方法:
1、无法找到协作模式选项
如果用户无法找到协作模式选项,可以尝试以下方法:
- 查看应用或平台的帮助文档,寻找有关协作模式的说明。
- 联系应用或平台的客户支持,寻求帮助和指导。
- 在网上搜索相关教程或指南,寻找解决方法。
2、关闭协作模式后仍有协作者访问权限
如果关闭协作模式后仍有协作者访问权限,可以尝试以下方法:
- 检查共享设置,确保所有协作者的访问权限已被取消。
- 查看应用或平台的帮助文档,寻找有关关闭协作模式的详细说明。
- 联系应用或平台的客户支持,寻求帮助和指导。
3、关闭协作模式后无法恢复
如果关闭协作模式后无法恢复,可以尝试以下方法:
- 检查备份数据,确保重要数据已被备份。
- 查看应用或平台的帮助文档,寻找有关恢复协作模式的说明。
- 联系应用或平台的客户支持,寻求帮助和指导。
八、总结
关掉协作模式是保护用户隐私和数据安全的重要措施。在关闭协作模式时,用户需要进入应用或平台的设置,找到协作模式选项,并通过点击关闭或禁用按钮来完成操作。关闭协作模式可以带来多方面的好处,包括提升数据安全性、提高工作效率和保护隐私。在关闭协作模式时,用户需要注意提前通知团队成员、备份数据和定期检查设置。此外,用户还需要了解常见问题及其解决方法,确保在关闭协作模式过程中能够顺利完成操作。
相关问答FAQs:
1. 如何关闭协作模式?
协作模式是一种方便团队合作的功能,但有时候你可能需要关闭它。以下是一些方法来关闭协作模式:
- 在设置中关闭协作模式: 大多数应用程序都提供了一个设置选项,你可以在其中找到协作模式的开关。在设置中找到协作模式选项,并将其关闭即可。
- 通过邀请他人来关闭协作模式: 如果你创建了一个协作文档或项目,并且不再需要其他人的参与,你可以停止邀请其他人加入。通过撤回或删除他们的邀请链接,其他人将无法再访问文档或项目。
- 与团队成员沟通: 如果你是协作项目的负责人,你可以与团队成员沟通,并告知他们你想关闭协作模式的原因。确保大家都明白你的意图,并协商一种合适的解决方案。
2. 我如何在协作模式下退出?
如果你是一个协作项目的成员,但决定退出协作模式,以下是一些方法可以帮助你退出:
- 通过应用程序退出: 大多数应用程序都提供了一个退出或离开协作模式的选项。在应用程序的设置或菜单中找到相关选项,并选择退出协作模式。
- 通知团队成员: 在决定退出协作模式之前,最好先通知其他团队成员。告诉他们你的决定,并确保他们了解你退出的原因。
- 与项目负责人沟通: 如果你是一个协作项目的成员,但无法通过应用程序退出,请与项目负责人或管理员沟通。告诉他们你的意图,并请求他们将你从协作项目中移除。
3. 如何关闭协作模式但保留修改记录?
有时候你可能希望关闭协作模式,但仍然保留文档或项目的修改记录。以下是一些方法可以帮助你实现这一点:
- 创建副本: 在关闭协作模式之前,先创建文档或项目的副本。这样,你可以保留原始版本的修改记录,并在副本中关闭协作模式。
- 导出为其他格式: 如果你想保留修改记录,但不再需要协作功能,你可以将文档或项目导出为其他格式,如PDF或Word文档。这样,你可以保留修改记录,但无法进行实时协作。
- 备份修改记录: 如果关闭协作模式后你仍希望保留修改记录,你可以将其备份到其他地方,如云存储或本地硬盘。这样,即使关闭了协作模式,你仍然可以访问修改记录。




































