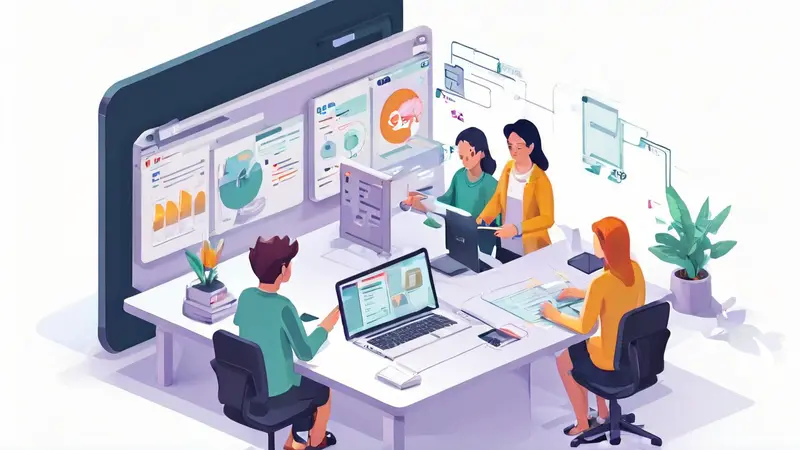
Word文档的协作包括但不限于以下几个步骤:保存在云端、分享给协作者、合并修改、版本控制、实时协作、使用评论和标记等功能。在这些步骤中,最重要的是保存在云端和分享给协作者,这样才能实现多人共同编辑同一份文档。
I. 保存在云端
首先,要实现Word文档的协作,你必须将文档保存在一个云端位置,比如Microsoft的OneDrive或SharePoint。这样一来,你和你的协作者们都可以随时随地访问和编辑这份文档。
-
打开你的Word文档,在顶部菜单栏选择“文件”菜单,然后选择“保存”或“另存为”选项。
-
在弹出的对话框中,选择OneDrive或SharePoint作为保存位置,然后按“保存”。
这样一来,你的文档就保存在了云端,你和你的协作者们都可以随时随地访问和编辑它。
II. 分享给协作者
保存在云端的文档,你需要将它分享给你的协作者们。
-
在Word文档的顶部菜单栏,选择“文件”菜单,然后选择“共享”选项。
-
在弹出的对话框中,输入协作者的电子邮件地址,然后按“发送”。
这样一来,你的协作者们就可以收到一个包含文档链接的电子邮件,他们可以通过这个链接打开和编辑文档。
III. 合并修改
在多人协作编辑文档的过程中,可能会出现修改冲突的情况。Word提供了一种称为“合并修改”的功能,可以帮助你解决这种问题。
-
在Word文档的顶部菜单栏,选择“审阅”菜单,然后选择“比较”选项。
-
在弹出的对话框中,选择“合并修改”。
这样一来,Word就会将所有人的修改合并到一份文档中,你可以看到每个人的修改内容和修改时间。
IV. 版本控制
Word还提供了一种称为“版本控制”的功能,可以帮助你追踪文档的修改历史,并且可以随时回到任何一个历史版本。
-
在Word文档的顶部菜单栏,选择“文件”菜单,然后选择“信息”选项。
-
在弹出的界面中,选择“版本历史”。
这样一来,你就可以看到文档的所有历史版本,包括每个版本的修改内容和修改时间。
V. 实时协作
除了上述功能,Word还支持实时协作。这意味着你和你的协作者们可以同时在线编辑同一份文档,你可以实时看到他们的修改内容。
-
在Word文档的顶部菜单栏,选择“查看”菜单,然后选择“编辑模式”。
-
在弹出的对话框中,选择“实时协作”。
这样一来,你和你的协作者们就可以同时在线编辑文档,你可以实时看到他们的修改内容。
VI. 使用评论和标记
在多人协作编辑文档的过程中,你可能需要对某些内容进行评论或标记。Word提供了一种称为“评论和标记”的功能,可以帮助你实现这个需求。
-
在Word文档的顶部菜单栏,选择“审阅”菜单,然后选择“新建评论”或“新建标记”选项。
-
在弹出的对话框中,输入你的评论或标记内容,然后按“确定”。
这样一来,你就可以在文档中添加评论或标记,你的协作者们可以看到你的评论或标记,并且可以对它们进行回复或处理。
相关问答FAQs:
1. 什么是Word文档协作?
Word文档协作是指多个用户同时编辑和共享同一份Word文档的过程。通过协作,用户可以实时合作编辑文档,提高工作效率和团队协作能力。
2. 如何在Word文档中进行协作编辑?
首先,将Word文档保存在云存储服务(如OneDrive、Google Drive)中。然后,邀请其他人共享文档并设定他们的编辑权限。其他人可以通过链接或邀请链接加入协作。每个人都可以实时编辑文档,并能够看到其他人的更改。
3. 如何管理Word文档协作中的冲突?
当多个用户同时编辑同一部分文档时,可能会发生冲突。为了解决冲突,可以使用协作工具提供的版本控制功能。这些工具会自动跟踪和保存每个用户的更改,并将冲突部分标记出来。用户可以查看冲突部分并手动解决冲突,或者通过与其他协作者进行沟通来协商解决方案。




































