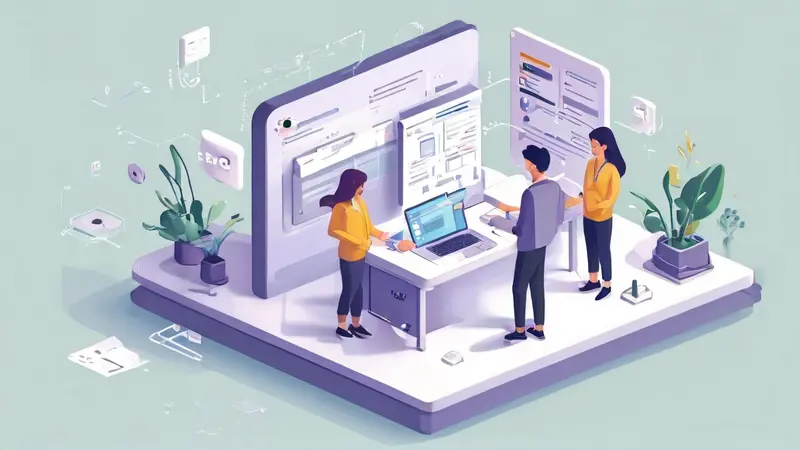
编辑Excel协作记录主要有以下几个步骤:打开Excel在线版本或者桌面版本、打开要协作的文件、点击“查看”选项卡、选择“工作簿共享”、在“工作簿共享”窗口中查看和编辑协作记录。
详细地说,Excel提供了强大的协作编辑功能,这主要得益于其内置的"工作簿共享"功能。此功能不仅允许多个用户同时在同一工作簿上工作,而且还提供了一个完整的协作记录,记录了每个用户对工作簿的所有更改。这样,无论您是在团队中协作项目,还是需要追踪特定工作簿的历史更改,都可以通过查看协作记录来实现。
接下来,我将详细介绍如何编辑Excel的协作记录。
一、打开Excel在线版本或桌面版本
首先,您需要打开Excel。您可以选择使用在线版本或者桌面版本。两者的功能基本相同,但是在线版本更便于多人协作和共享。
二、打开要协作的文件
找到您要协作的文件,双击打开。请确保该文件已经开启了共享功能。如果还未开启,您可以点击“查看”选项卡,然后选择“工作簿共享”。
三、查看协作记录
在“工作簿共享”窗口中,您可以看到所有的协作记录。这里会显示所有用户的更改,包括更改的时间、更改的内容以及更改的用户。
四、编辑协作记录
在查看协作记录后,您可能需要进行一些编辑操作。例如,您可能需要删除一些不需要的更改记录,或者添加一些新的记录。只需在协作记录中找到对应的条目,然后点击右键,选择“删除”或者“添加”。
请注意,只有具有编辑权限的用户才能编辑协作记录。如果您没有权限,可能需要联系文件的所有者或管理员。
以上就是编辑Excel协作记录的详细步骤。希望对您有所帮助。
相关问答FAQs:
1. 如何在Excel中编辑协作记录?
在Excel中编辑协作记录非常简单。您只需按照以下步骤操作:
- 打开Excel文档,点击“文件”选项卡。
- 在文件选项卡中,选择“共享”或“协作”选项。
- 选择“共享工作簿”或“协作工作簿”选项。
- 在弹出的窗口中,选择您要与之协作的人员,并设置权限级别。
- 点击“共享”或“发送邀请”按钮,将协作记录发送给他人。
- 一旦他人接受了您的邀请并开始协作,您可以在Excel中编辑协作记录。
2. 如何查看其他人对Excel协作记录所做的更改?
要查看其他人对Excel协作记录所做的更改,您可以按照以下步骤进行操作:
- 打开Excel文档,点击“审阅”选项卡。
- 在审阅选项卡中,选择“修订”或“更改跟踪”选项。
- 在弹出的窗口中,您可以选择查看“所有修订”或“仅显示批注”等选项。
- 点击“查看修订”或“查看批注”按钮,即可查看其他人对协作记录所做的更改。
3. 如何撤销或接受其他人对Excel协作记录所做的更改?
要撤销或接受其他人对Excel协作记录所做的更改,您可以按照以下步骤进行操作:
- 打开Excel文档,点击“审阅”选项卡。
- 在审阅选项卡中,选择“修订”或“更改跟踪”选项。
- 在弹出的窗口中,您可以选择查看“所有修订”或“仅显示批注”等选项。
- 点击“接受”或“拒绝”按钮,以接受或拒绝其他人对协作记录所做的更改。
- 如果您选择接受更改,Excel将更新协作记录并应用更改。如果您选择拒绝更改,Excel将保留原始记录并忽略其他人的更改。




































