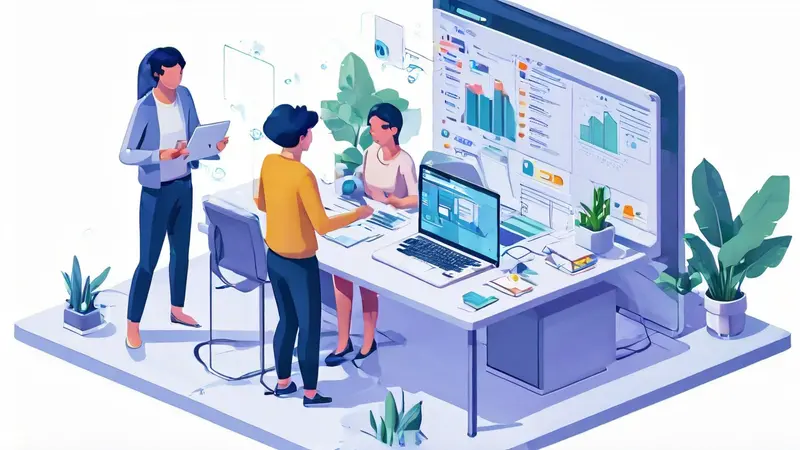
如何实现多人协作Excel?这个问题的答案取决于你使用的Excel版本,但无论你使用的是哪个版本,都有可行的解决方案。对于最新的Office 365版本,可以使用实时协作功能;对于旧版本,可以使用OneDrive或者SharePoint进行共享;如果没有云存储,也可以通过电子邮件或网络驱动器进行共享。
在Office 365的Excel中,实现多人协作非常简单。首先,将Excel文件保存到OneDrive或者SharePoint,然后在Excel中打开这个文件,点击右上角的“共享”按钮,输入协作人员的电子邮件地址即可。协作人员收到邀请后,只需要点击链接就可以打开文件,并且多人可以同时编辑同一个文件,所有的更改都会实时同步。
以下,我们将详细介绍这几种方法。
一、使用Office 365实现多人协作
如果你有Office 365订阅,那么你可以使用实时协作功能。这是最直接,也是最方便的方法。在你的Excel文件中,点击右上角的“共享”按钮,然后输入协作人员的电子邮件地址,他们就会收到一个电子邮件邀请。被邀请人只需要点击邮件中的链接,就可以打开文件,进行编辑。你可以看到他们的光标位置,以及他们正在做的更改。所有的更改都会实时保存,并且同步到所有人的设备上。
二、使用OneDrive或SharePoint进行共享
如果你没有Office 365,但是有OneDrive或者SharePoint,那么你也可以通过这些工具进行多人协作。首先,将你的Excel文件保存到OneDrive或者SharePoint,然后在Excel中打开这个文件,点击“文件”->“共享”->“邀请人员”,输入协作人员的电子邮件地址,他们就会收到一个电子邮件邀请。被邀请人只需要点击邮件中的链接,就可以打开文件,进行编辑。所有的更改都会自动保存,并且同步到所有人的设备上。
三、通过电子邮件或网络驱动器进行共享
如果你没有Office 365,也没有OneDrive或者SharePoint,那么你还可以通过电子邮件或者网络驱动器进行多人协作。首先,将你的Excel文件保存到网络驱动器,然后将驱动器的路径发送给协作人员,他们就可以通过网络驱动器来访问和编辑文件。或者,你也可以将Excel文件作为电子邮件附件发送给协作人员,他们接收到邮件后,可以下载附件,进行编辑。但是,请注意,这种方法的缺点是,所有的更改都需要手动合并,而且不能实时同步。
总的来说,实现多人协作Excel并不复杂,只需要选择适合你的方法,就可以轻松实现。以上就是我对于如何实现多人协作Excel的个人经验和见解,希望能对你有所帮助。
相关问答FAQs:
1. 为什么需要多人共享协作Excel?
多人共享协作Excel可以提高团队的工作效率和协同能力。通过共享Excel文档,团队成员可以实时查看、编辑和更新数据,减少了传统的文件传输和版本控制的繁琐过程。
2. 如何在Excel中设置多人协作?
在Excel中,您可以通过以下步骤设置多人协作:
- 打开Excel文档并点击“文件”选项卡。
- 选择“共享”选项,然后选择“共享工作簿”。
- 在弹出的窗口中,您可以选择要共享的文件位置和权限。
- 输入要与之共享的团队成员的电子邮件地址,并设置他们的访问权限。
- 点击“共享”按钮,完成共享设置。
3. 多人协作Excel时如何避免数据冲突?
在多人协作Excel时,有时会发生数据冲突,即多个人同时编辑同一单元格或区域。为了避免数据冲突,您可以采取以下措施:
- 在共享Excel文档中使用“保护工作表”功能,限制某些区域的编辑权限。
- 提前与团队成员协商好编辑时间和范围,避免同时编辑同一区域。
- 定期进行数据更新和同步,确保团队成员都在最新的版本上工作。
- 在Excel中使用“追踪更改”功能,可以查看和接受他人的修改,避免冲突和重复工作。




































