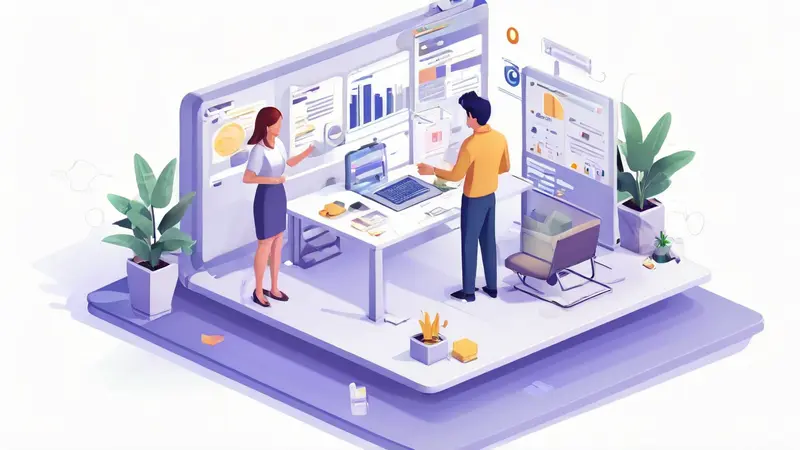
在文档协作过程中,有时出于一些特定原因,我们可能需要终止协作状态。那么,如何终止文档协作状态呢?首先,你需要找到文档的“共享”或“协作”设置。在这里,你可以看到所有协作者的列表,选择需要移除的协作者,然后选择“移除”或“停止共享”,这样就可以终止文档的协作状态。此外,如果你是文档的所有者或管理员,你还可以选择“关闭协作”,这样所有协作者都将失去对文档的编辑权限。
接下来我将详细解释如何在不同的平台上终止文档协作状态,包括Google文档、Microsoft Office 365以及Dropbox等平台。
一、GOOGLE DOCS
Google Docs提供了一种简单的方法来终止文档协作状态。下面是详细步骤:
- 首先,打开你想要终止协作状态的Google文档。
- 点击右上角的“共享”按钮。
- 在弹出的窗口中,你会看到所有协作者的列表。
- 选择你想要移除的协作者,点击他们的名字旁边的“X”按钮,他们就会被移除出文档,无法再编辑或查看该文档。
- 如果你想一次性移除所有协作者,你可以点击“共享设置”中的“停止共享”,这样所有协作者都将失去对文档的编辑权限。
二、MICROSOFT OFFICE 365
在Microsoft Office 365中,你也可以轻松地终止文档的协作状态。步骤如下:
- 首先,打开你想要终止协作状态的Office文档。
- 点击右上角的“共享”按钮。
- 在弹出的窗口中,你会看到所有协作者的列表。
- 选择你想要移除的协作者,点击他们的名字旁边的“X”按钮,他们就会被移除出文档,无法再编辑或查看该文档。
- 如果你想一次性移除所有协作者,你可以点击“共享设置”中的“停止共享”,这样所有协作者都将失去对文档的编辑权限。
三、DROPBOX
在Dropbox中,终止文档协作状态的步骤如下:
- 首先,找到你需要终止协作状态的文件或文件夹。
- 将鼠标悬停在文件或文件夹的名称上,然后点击出现的“共享”按钮。
- 在弹出的窗口中,你会看到所有协作者的列表。
- 选择你想要移除的协作者,点击他们的名字旁边的“X”按钮,他们就会被移除出文档,无法再编辑或查看该文档。
- 如果你想一次性移除所有协作者,你可以点击“共享设置”中的“停止共享”,这样所有协作者都将失去对文档的编辑权限。
以上就是在Google Docs、Microsoft Office 365和Dropbox上终止文档协作状态的方法。记住,只有文档的所有者或管理员才有权限终止文档的协作状态。在共享或协作文档时,一定要确保所有的协作者都是你信任的人,以防止不必要的问题发生。
相关问答FAQs:
Q: 我如何停止文档的协作状态?
A: 您可以通过以下步骤来停止文档的协作状态:
- 打开文档并登录您的账户。
- 在文档界面的顶部或侧边栏中,查找一个名为“协作”或“共享”的选项。
- 点击该选项,您将看到当前与您共享文档的用户列表。
- 找到您想终止协作的用户,并选择相应的选项,例如“停止共享”或“移除用户”。
- 确认您的选择并保存更改。
- 现在,该用户将无法再对该文档进行编辑或查看。
Q: 我可以在协作状态下撤销对文档的更改吗?
A: 是的,您可以在协作状态下撤销对文档的更改。如果您发现其他用户的编辑有误或不符合您的要求,您可以使用撤销或恢复功能进行更正。在大多数文档编辑工具中,您可以通过查找“撤销”或“恢复”按钮或使用快捷键组合来执行此操作。请注意,撤销操作可能只适用于最近的编辑,而不是整个协作历史。
Q: 如果我不小心删除了共享文档,还能恢复吗?
A: 如果您不小心删除了共享文档,通常可以通过以下方法来恢复:
- 检查您的回收站或垃圾箱:删除的文档通常会被移动到回收站或垃圾箱中。请打开该文件的对应文件夹,并查看是否有被删除的文档。
- 恢复备份版本:如果您在删除文档之前创建了备份或保存了历史版本,您可以尝试恢复以前的版本。在文档编辑工具中,通常会有一个“历史记录”或“版本控制”功能,可以让您查看和恢复以前的版本。
- 联系支持团队:如果以上方法都不起作用,您可以联系文档编辑工具的支持团队。他们可能能够提供更进一步的帮助,并尝试恢复您的文档。
请记住,在进行任何操作之前,先确认是否有备份或保存好重要的文档。




































