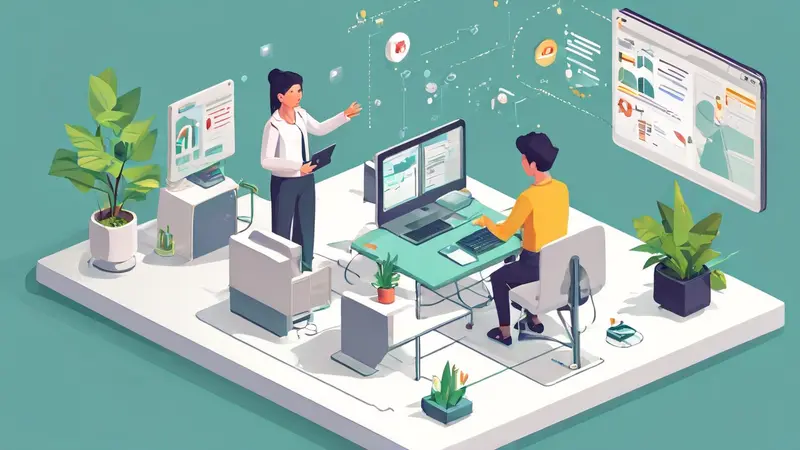
如何关闭多人协作,这是很多使用在线文档工具的人经常会遇到的问题。关闭多人协作的基本步骤包括:1、进入文档设置、2、选择权限管理、3、调整协作者权限、4、保存更改。这四个步骤可以确保您的文档只能由您自己编辑和管理,不会被其他人修改或查看。
其中,调整协作者权限是一个关键步骤。很多在线文档工具提供了灵活的权限管理选项,您可以针对每个协作者设定不同的权限,例如,阅读权限、编辑权限、管理权限等。如果您不希望其他人再与您一起编辑文档,您可以将他们的权限调整为只读,或者直接移除他们的协作权限。这样,他们就不能再对文档进行任何修改了。
接下来,我将详细介绍如何在不同的文档工具中关闭多人协作。
一、GOOGLE DOCS
- 打开Google Docs,打开需要关闭多人协作的文档。点击右上角的共享按钮。
- 在弹出的共享设置窗口中,您可以看到所有的协作者及他们的权限。点击每个协作者旁边的下拉菜单,选择“删除”或者“更改为查看者”。
- 确认所有的更改后,点击“完成”。
二、MICROSOFT OFFICE ONLINE
- 打开需要关闭多人协作的文档,点击右上角的“共享”按钮。
- 在弹出的窗口中,您可以看到所有的协作者及他们的权限。点击每个协作者旁边的“X”按钮,将他们从协作者列表中移除。
- 确认所有的更改后,关闭共享设置窗口。
三、DROPBOX PAPER
- 打开需要关闭多人协作的文档,点击右上角的共享按钮。
- 在弹出的窗口中,点击“链接设置”,然后选择“只有被邀请的人可以编辑”。
- 返回到共享设置窗口,您可以看到所有的协作者及他们的权限。点击每个协作者旁边的下拉菜单,选择“删除”或者“更改为查看者”。
- 确认所有的更改后,关闭共享设置窗口。
四、APPLE ICLOUD
- 打开需要关闭多人协作的文档,点击右上角的共享按钮。
- 在弹出的窗口中,点击“停止共享”按钮,然后在弹出的确认窗口中点击“停止共享”。
- 关闭共享设置窗口。
这些步骤可以帮助您在不同的文档工具中关闭多人协作。请根据您使用的工具,选择适合的步骤进行操作。
相关问答FAQs:
1. 什么是文档多人协作?
文档多人协作是指多个人同时在同一份文档上进行编辑和合作工作的过程。通过多人协作,可以提高工作效率和团队合作能力。
2. 如何关闭文档的多人协作?
要关闭文档的多人协作,可以按照以下步骤进行操作:
- 首先,打开文档,并确保你是文档的所有者或具有编辑权限。
- 其次,查找并点击文档编辑界面上的“协作”或“共享”按钮。
- 在弹出的协作设置菜单中,可以看到当前已经邀请的协作者列表。
- 选择要停止协作的人员,点击对应的删除或停止协作按钮。
- 最后,确认停止协作操作,并保存文档。
3. 是否可以控制多人协作的权限?
是的,大多数文档协作工具都提供了权限管理功能,可以根据需要设置不同用户的权限级别。例如,可以设置某些用户只能查看文档而不能编辑,或者只能编辑部分内容而不能修改整个文档。通过灵活的权限控制,可以确保文档的安全性和合作的高效性。




































