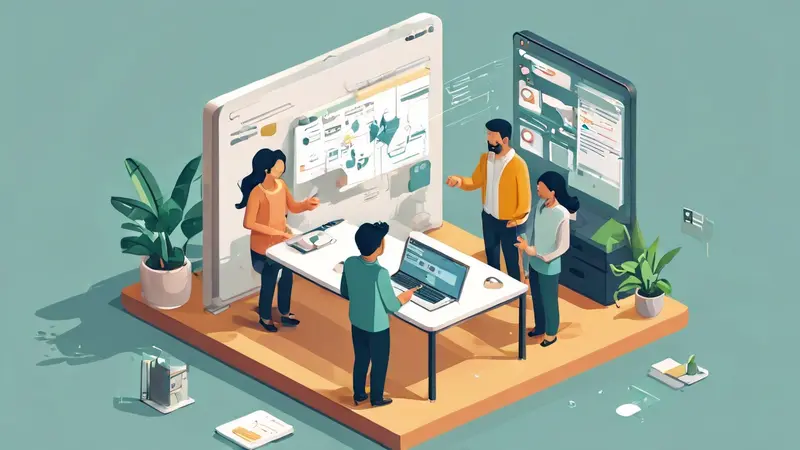
共享协作表格文件是一个相对简单的过程,关键步骤包括选择合适的协作工具、上传文件、设置权限、分享链接、同步修改等步骤。 其中,选择合适的协作工具是最基础的一步,不同的工具有着不同的功能和特性,如Google Sheets提供实时协作功能,Microsoft Excel则适合大数据处理。接下来,我们将详细介绍这些步骤,以及一些常见的表格协作工具。
一、选择合适的协作工具
选择合适的协作工具是共享协作表格文件的第一步。市面上有许多不同的工具可供选择,包括Google Sheets、Microsoft Excel、Apple Numbers等。它们各有优缺点,例如,Google Sheets提供实时协作和云存储功能,适合团队协作;Microsoft Excel功能强大,适合处理大量数据;Apple Numbers界面简洁,适合Mac用户使用。在选择工具时,你需要考虑你的需求,比如你是否需要实时协作功能,你的团队成员是否都使用同一种操作系统等。
二、上传文件
上传文件是共享协作表格文件的第二步。上传文件的方法因工具而异。在Google Sheets中,你可以在“文件”菜单下选择“上传”,然后选择你的文件。在Microsoft Excel中,你可以在“文件”菜单下选择“保存云端”,然后选择你的OneDrive账户。在Apple Numbers中,你可以在“文件”菜单下选择“将副本发送到”,然后选择你的iCloud Drive。
三、设置权限
设置权限是共享协作表格文件的第三步。你需要确保你的团队成员都可以访问和编辑该文件。在Google Sheets和Apple Numbers中,你可以在“文件”菜单下选择“共享”,然后添加你的团队成员的邮箱地址,设置他们的权限为“可以编辑”。在Microsoft Excel中,你可以在“文件”菜单下选择“共享”,然后添加你的团队成员的Microsoft账户,设置他们的权限为“可以编辑”。
四、分享链接
分享链接是共享协作表格文件的第四步。你需要将文件的链接分享给你的团队成员。在Google Sheets和Apple Numbers中,你可以在“文件”菜单下选择“获取共享链接”,然后复制该链接。在Microsoft Excel中,你可以在“文件”菜单下选择“共享”,然后复制该链接。
五、同步修改
同步修改是共享协作表格文件的最后一步。你和你的团队成员可以同时在同一份文件上工作,所有的更改都会实时同步。这使得团队协作变得非常方便,大大提高了工作效率。
总的来说,共享协作表格文件并不困难,只要按照以上步骤操作,你就可以轻松实现表格文件的共享和协作。但是,你需要记住,不同的工具有不同的功能和特性,选择合适的工具是关键。
相关问答FAQs:
1. 为什么要共享协作表格文件?
共享协作表格文件可以帮助团队成员实时协作、编辑和更新数据,确保信息的准确性和一致性。这样,团队成员可以更加高效地合作,提高工作效率。
2. 如何共享协作表格文件?
共享协作表格文件可以通过多种方式进行,最常见的方法是使用在线协作平台或云存储服务。在这些平台上,您可以创建一个表格文件,并邀请其他人加入并共享编辑权限。这样,团队成员就可以同时在同一个表格上进行编辑和更新。
3. 如何设置共享协作表格文件的权限?
在共享协作表格文件时,您可以根据需要设置不同的权限级别。例如,您可以选择只允许其他人查看和评论表格,或者允许他们进行编辑和更新。通过设置适当的权限,您可以控制对表格文件的访问和操作权限,确保数据的安全性和机密性。




































