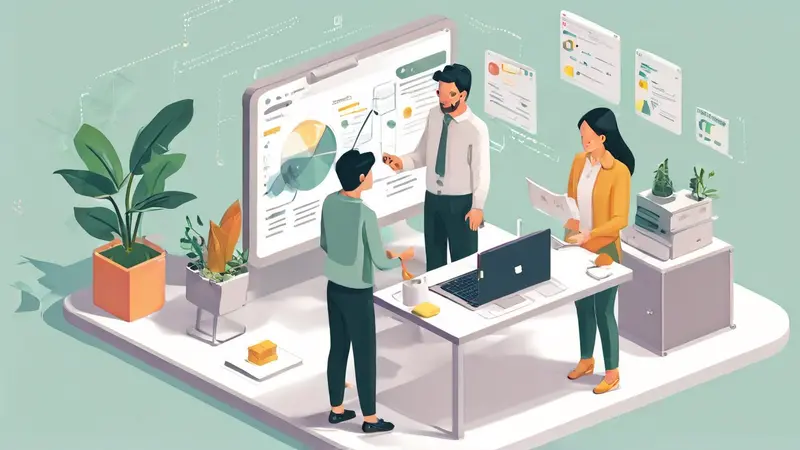
如何关闭文档协作编辑?这是一个在多人协作环境中经常会遇到的问题。关闭文档协作编辑的方法主要取决于你正在使用的具体协作工具,常见的协作工具如Google Docs, Microsoft Office 365等都有提供关闭协作编辑的功能。具体的操作步骤可能会有所不同,但是一般来说,你需要找到文档的“共享”或“权限”设置,然后调整相关选项来限制其他用户的编辑权限。同时,你也可以选择完全关闭文档的共享功能,以此来阻止他人对文档的任何编辑操作。 在以下的内容中,我将详细介绍如何在不同的协作工具中关闭文档协作编辑,以及关闭协作编辑的优点与需要注意的事项。
一、如何在GOOGLE DOCS中关闭文档协作编辑
Google Docs是一款广泛使用的在线协作工具。要在Google Docs中关闭文档协作编辑,你需要首先打开你想要关闭协作编辑的文档,然后点击右上角的“分享”按钮。在弹出的窗口中,点击“高级”选项,然后你可以看到当前文档的所有共享用户及其权限。你可以选择某个具体的用户,然后点击旁边的下拉菜单来调整其权限。如果你想要完全关闭协作编辑,你可以选择“仅自己”或者“禁止任何人编辑”。
二、如何在MICROSOFT OFFICE 365中关闭文档协作编辑
在Microsoft Office 365中,你可以通过调整文档的共享设置来关闭协作编辑。首先,打开你想要关闭协作编辑的文档,然后点击右上角的“共享”按钮。在弹出的窗口中,你可以看到当前文档的所有共享用户及其权限。你可以点击每个用户旁边的“权限”选项来调整其权限。如果你想要完全关闭协作编辑,你可以选择“停止共享”,这样其他用户就无法再对文档进行编辑了。
三、关闭文档协作编辑的优点
关闭文档协作编辑可以帮助你保护文档的内容,防止其他用户对文档进行不必要的或者误操作的编辑。这在很多情况下都是非常有用的,比如当你正在编写重要的报告或者计划,你可能不希望其他人对其进行修改。
四、关闭文档协作编辑的注意事项
虽然关闭文档协作编辑可以帮助你保护文档,但是在某些情况下,这也可能会带来一些问题。比如,当你需要和其他人共同完成一个项目时,关闭协作编辑可能会阻碍团队的协作效率。因此,在关闭文档协作编辑时,你需要根据具体的情况来权衡利弊,做出最适合的决定。
总的来说,关闭文档协作编辑是一个可以帮助你保护文档内容的重要功能,同时也需要谨慎使用以避免影响协作效率。无论你在使用哪款协作工具,都可以找到关闭文档协作编辑的功能,希望以上的介绍可以帮助你更好地理解和使用这个功能。
相关问答FAQs:
Q: 我怎么才能关闭文档的协作编辑?
A: 要关闭文档的协作编辑,您可以按照以下步骤操作:
- 打开文档,并确保您具有编辑权限。
- 在文档工具栏或菜单中,找到“协作”或“共享”选项。
- 点击“协作”或“共享”选项后,会显示当前协作编辑的设置和选项。
- 浏览设置选项,找到“关闭协作编辑”或类似的选项。
- 单击“关闭协作编辑”选项,并按照提示完成关闭操作。
Q: 如何禁止其他用户对文档进行编辑?
A: 如果您想禁止其他用户对文档进行编辑,您可以尝试以下方法:
- 打开文档,并确保您具有管理员或所有者权限。
- 在文档工具栏或菜单中,找到“协作”或“共享”选项。
- 点击“协作”或“共享”选项后,会显示当前协作编辑的设置和选项。
- 浏览设置选项,找到“只读”或类似的选项。
- 选择“只读”选项,这样其他用户将无法编辑文档,只能查看和评论。
Q: 我能否限制特定用户对文档的协作编辑权限?
A: 是的,您可以限制特定用户对文档的协作编辑权限。以下是一种可能的方法:
- 打开文档,并确保您具有管理员或所有者权限。
- 在文档工具栏或菜单中,找到“协作”或“共享”选项。
- 点击“协作”或“共享”选项后,会显示当前协作编辑的设置和选项。
- 浏览设置选项,找到“编辑权限”或类似的选项。
- 选择“自定义”或类似选项,然后添加或删除特定用户的编辑权限。
- 保存设置并关闭协作编辑窗口,此时只有被授权的用户才能编辑文档,其他用户只能查看和评论。




































