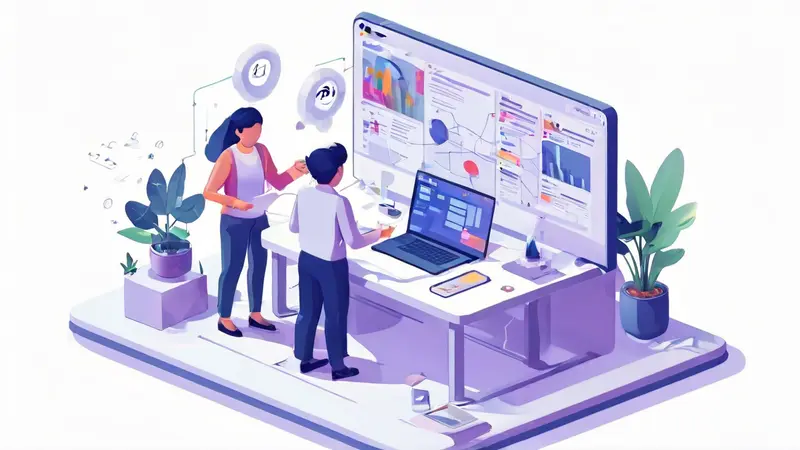
在现代工作环境中,协作是非常重要的一部分。Excel中的协作工具使得多人同时在一个文件上工作变得可能,提高了工作效率。创建Excel协作表的基本步骤包括:打开Excel文件、点击“共享”按钮、输入协作人的电子邮件地址、设置编辑权限、发送邀请链接、和保存更改。在这篇文章中,我们将详细介绍每一步的操作方式,并提供一些实用的小技巧,帮助您更好地利用Excel的协作功能。
一、打开EXCEL文件
要创建一个Excel协作表,首先需要打开一个Excel文件。这个文件可以是已经存在的,也可以是新创建的。如果是新创建的文件,需要先保存到OneDrive或者SharePoint上,因为这两个平台支持Excel的协作功能。只有保存到这些平台上的文件,才能被多人同时编辑。
二、点击“共享”按钮
在文件打开之后,点击右上角的“共享”按钮。如果你没有看到“共享”按钮,可能是因为你的文件没有保存到OneDrive或者SharePoint上。在这种情况下,需要先点击“文件”菜单,选择“保存副本”,然后选择OneDrive或者SharePoint作为保存位置。
三、输入协作人的电子邮件地址
在点击“共享”按钮之后,会弹出一个窗口。在这个窗口中,你可以输入协作人的电子邮件地址。你也可以选择“获取链接”,然后把链接复制给协作人。
四、设置编辑权限
在输入协作人的电子邮件地址之后,你需要设置协作人的编辑权限。你可以选择“可以编辑”,也可以选择“只能查看”。如果选择“可以编辑”,协作人可以修改文件的内容。如果选择“只能查看”,协作人只能查看文件的内容,不能做任何修改。
五、发送邀请链接
设置好编辑权限之后,点击“发送”按钮,邀请链接就会被发送到协作人的电子邮件地址。协作人收到邮件之后,点击邮件中的链接,就可以打开文件,开始协作工作了。
六、保存更改
在协作过程中,所有人的修改都会实时保存。这意味着,你可以看到其他人的修改,其他人也可以看到你的修改。如果你想查看文件的历史版本,可以点击“文件”菜单,选择“版本历史”。
以上就是创建Excel协作表的基本步骤。在实际操作中,还需要注意一些问题。例如,如果文件包含了敏感信息,你需要确保协作人可以被信任。如果文件非常大,可能会影响协作的效率。因此,根据实际情况,选择合适的协作方式,是非常重要的。
相关问答FAQs:
1. 什么是Excel协作表?
Excel协作表是一种可以多人同时编辑和共享的电子表格。它允许团队成员在同一个表格上进行实时协作,提高工作效率和准确性。
2. 如何创建Excel协作表?
要创建Excel协作表,首先打开Microsoft Excel软件,然后选择“文件”菜单,点击“新建”选项。在新建的窗口中,选择“空白工作簿”或者其他模板,点击“创建”。接下来,点击“共享”按钮,在弹出的对话框中选择“协作”选项。输入您要共享表格的人员的电子邮件地址,并选择他们的权限级别。最后,点击“发送”按钮,邀请他们共同协作。
3. 如何控制Excel协作表的编辑权限?
在Excel协作表中,您可以灵活控制每个人的编辑权限。在共享对话框中,您可以为每个共享人员指定权限级别,如“查看”、“编辑”或“拥有者”。查看权限只能查看表格内容,编辑权限可以修改表格,而拥有者权限则可以完全控制表格的设置和共享。您可以根据需要进行权限调整,确保每个人都有适当的访问权限。




































