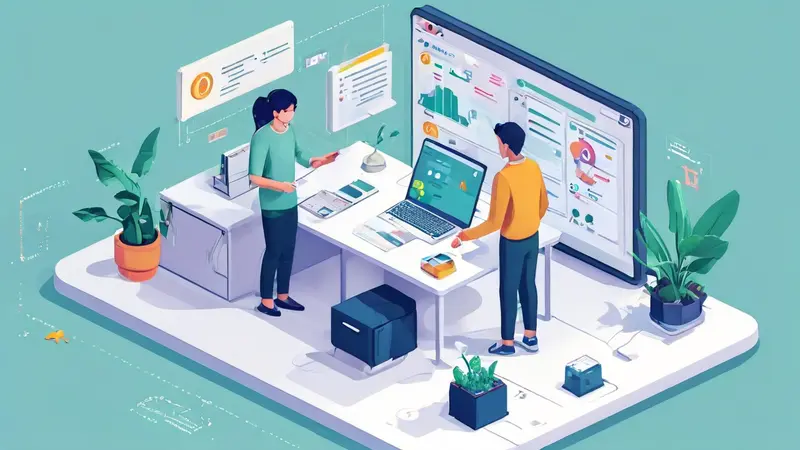
协作表导出表格的方法主要有三种:直接下载、通过API调用、以及通过邮件发送。这些方法使得用户可以轻松地将数据导出并在其他应用程序中使用。在这篇文章中,我将详细解释这三种方法,并为您提供一些实用的技巧和建议。
一、直接下载
直接下载是最直接、最简单的导出方式。大多数协作表格软件,如Google Sheets和Excel Online,都提供了这种功能。
- 打开您需要导出的协作表。
- 在菜单栏中找到“文件”或“导出”选项,点击后会出现一个下拉菜单。
- 在下拉菜单中,选择您需要的格式,常见的有.csv(逗号分隔值)、.xlsx(Excel文件)等。
- 点击确定,文件就会开始下载。
这种方法的优点是简单快捷,但缺点是不能定制导出的内容,只能导出整个表格。
二、通过API调用
API(应用程序接口)是许多协作表格软件的一项高级功能,允许用户通过编程方式访问和操作数据。
- 在使用API之前,您需要先了解协作表格软件的API文档,这通常可以在软件的官方网站上找到。
- 根据文档,编写一个调用API的程序。这通常需要一些编程知识。
- 运行程序,数据就会被导出。
API的优点是可以定制导出的内容,只导出需要的部分。但缺点是需要编程知识,对于非程序员来说可能有一定难度。
三、通过邮件发送
许多协作表格软件也支持通过电子邮件发送表格。
- 打开需要导出的协作表。
- 在菜单栏中找到“分享”或“发送”选项,点击后会出现一个窗口。
- 在窗口中输入收件人的电子邮件地址,选择需要的格式,然后点击发送。
通过邮件发送的优点是可以方便地将表格发送给其他人,而不需要他们也安装相同的协作表格软件。但缺点是如果表格数据量很大,可能会超过电子邮件的附件大小限制。
以上就是三种导出协作表的方法,每种方法都有其优点和缺点,具体选择哪种方法,需要根据您的需求来决定。
相关问答FAQs:
1. 如何导出协作表中的表格?
您可以通过以下步骤将协作表中的表格导出为文件:
- 在协作表中选择要导出的表格。
- 点击菜单栏中的“文件”选项。
- 选择“导出”或“下载”选项。
- 在弹出的对话框中选择所需的文件格式,如Excel、CSV等。
- 确定导出的文件保存位置并点击“导出”或“下载”按钮。
- 等待文件导出完成,然后您就可以在本地计算机上找到导出的表格文件了。
2. 我如何将协作表中的多个表格合并导出?
要将协作表中的多个表格合并导出为单个文件,您可以按照以下步骤操作:
- 在协作表中选择要合并导出的多个表格。
- 点击菜单栏中的“编辑”选项。
- 选择“合并表格”或“合并工作表”选项。
- 在弹出的对话框中选择合并后的文件格式,如Excel、PDF等。
- 确定合并导出的文件保存位置并点击“导出”或“下载”按钮。
- 等待文件合并导出完成,然后您就可以在本地计算机上找到导出的合并表格文件了。
3. 如何导出协作表中特定时间段的数据?
如果您只需要导出协作表中特定时间段的数据,可以按照以下步骤操作:
- 在协作表中找到包含时间列的表格。
- 使用筛选功能筛选出您所需的时间段的数据。
- 选中筛选结果中的数据。
- 点击菜单栏中的“文件”选项。
- 选择“导出”或“下载”选项。
- 在弹出的对话框中选择所需的文件格式,如Excel、CSV等。
- 确定导出的文件保存位置并点击“导出”或“下载”按钮。
- 等待文件导出完成,然后您就可以在本地计算机上找到导出的特定时间段的数据文件了。




































