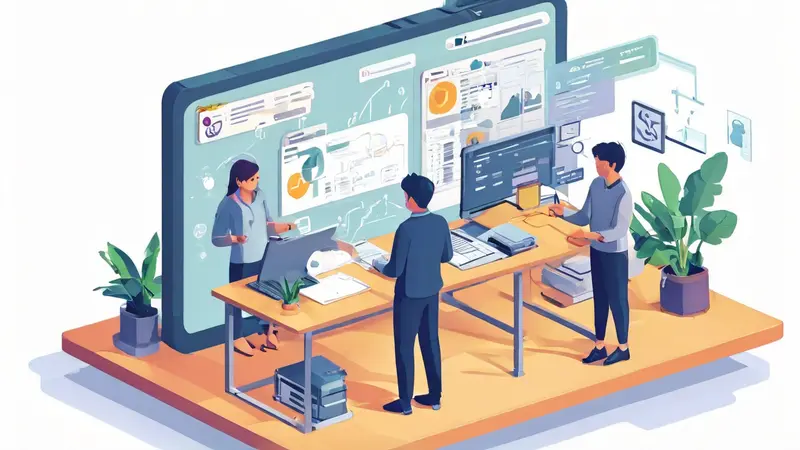
多人协作表如何筛选可以通过以下几种方式:使用过滤器、应用条件格式、设置数据验证规则、使用宏或脚本。其中,使用过滤器是一种简单且高效的方法,能够帮助团队成员快速找到所需信息。通过在协作表中添加过滤器,用户可以根据特定的条件对数据进行筛选和排序,确保所需的记录准确无误。下面将详细介绍如何在多人协作表中使用过滤器以及其他几种筛选方法。
一、使用过滤器
使用过滤器是最常见和简单的筛选方法之一。它不仅能够快速定位所需的数据,还能减少人为错误,提高工作效率。
1、设置过滤器
在协作表中添加过滤器非常简单。以Google Sheets为例,您可以通过以下步骤来添加过滤器:
- 选择数据范围:点击并拖动鼠标,选择您希望应用过滤器的数据区域。
- 启用过滤器:点击工具栏中的“数据”选项,然后选择“创建过滤器”。此时,数据区域的每一列标题旁边将会出现一个小的过滤器图标。
- 应用过滤条件:点击过滤器图标,选择要应用的过滤条件。例如,可以根据特定的文本、数字范围或日期来筛选数据。
2、使用多重条件筛选
有时,您可能需要根据多个条件进行筛选。例如,您可能希望筛选出某个特定日期范围内的销售记录,同时只显示特定销售人员的业绩。您可以通过以下步骤来实现多重条件筛选:
- 点击过滤器图标:在需要应用多重条件的列标题旁边点击过滤器图标。
- 选择多重条件:在弹出的筛选菜单中,选择多个条件进行筛选。例如,可以选择日期范围,同时选择销售人员的名字。
- 应用筛选:点击“确定”按钮,数据将根据所选条件进行筛选。
二、应用条件格式
条件格式是一种强大的工具,能够根据特定条件自动更改单元格的格式。通过应用条件格式,您可以直观地看到符合特定条件的数据。
1、设置条件格式
在Google Sheets中,您可以通过以下步骤来设置条件格式:
- 选择数据范围:点击并拖动鼠标,选择您希望应用条件格式的数据区域。
- 打开条件格式规则:点击工具栏中的“格式”选项,然后选择“条件格式”。
- 设置条件:在条件格式规则窗口中,选择要应用的条件。例如,可以选择“单元格值大于某个数值”或“文本包含特定字符”。
- 选择格式:选择符合条件时要应用的格式,例如更改单元格背景颜色或字体颜色。
- 应用规则:点击“完成”按钮,数据将根据所设置的条件格式进行显示。
2、应用多个条件格式
有时,您可能需要同时应用多个条件格式。例如,您希望在同一数据区域中,高亮显示多个不同的条件。您可以通过以下步骤来实现:
- 重复设置条件格式:按照上述步骤逐个设置条件格式规则。
- 确保条件不冲突:在设置多个条件格式规则时,确保它们之间没有冲突。例如,如果一个条件格式规则设置为“单元格值大于100”,另一个设置为“单元格值小于50”,那么值在50到100之间的数据将不会被任何规则高亮显示。
三、设置数据验证规则
数据验证规则可以帮助确保输入数据的准确性,并防止错误数据的输入。通过设置数据验证规则,您可以限制用户只能输入符合特定条件的数据。
1、设置数据验证规则
在Google Sheets中,您可以通过以下步骤来设置数据验证规则:
- 选择数据范围:点击并拖动鼠标,选择您希望应用数据验证规则的数据区域。
- 打开数据验证规则:点击工具栏中的“数据”选项,然后选择“数据验证”。
- 设置验证条件:在数据验证规则窗口中,选择要应用的验证条件。例如,可以选择“数字介于某个范围”或“文本长度小于某个值”。
- 设置验证提示:设置验证失败时要显示的提示信息,帮助用户纠正错误数据。
- 应用规则:点击“保存”按钮,数据验证规则将应用于所选数据范围。
2、使用下拉菜单进行数据验证
下拉菜单是一种常见的数据验证方式,能够帮助用户快速选择符合条件的数据。您可以通过以下步骤来设置下拉菜单:
- 设置验证条件:在数据验证规则窗口中,选择“列表中的项”作为验证条件。
- 输入选项:在“列表中的项”框中,输入要显示在下拉菜单中的选项,用逗号分隔。
- 启用下拉菜单:勾选“在单元格中显示下拉箭头”选项。
- 应用规则:点击“保存”按钮,下拉菜单将应用于所选数据范围。
四、使用宏或脚本
对于复杂的筛选需求,您可以使用宏或脚本来实现自动化处理。Google Sheets提供了内置的Apps Script编程环境,允许用户编写自定义脚本来处理复杂的数据筛选任务。
1、编写自定义脚本
在Google Sheets中,您可以通过以下步骤来编写自定义脚本:
- 打开Apps Script编辑器:点击工具栏中的“扩展”选项,然后选择“Apps Script”。
- 编写脚本代码:在Apps Script编辑器中,编写自定义的筛选脚本。例如,可以使用Google Sheets API来读取数据、应用筛选条件并输出结果。
- 保存并运行脚本:编写完成后,点击“保存”按钮保存脚本,然后点击“运行”按钮执行脚本。
2、录制宏
如果您不熟悉编程,可以使用Google Sheets的宏录制功能来自动化常见的筛选任务。您可以通过以下步骤来录制宏:
- 开始录制宏:点击工具栏中的“扩展”选项,然后选择“宏” > “录制宏”。
- 执行筛选操作:在录制宏的过程中,执行您希望自动化的筛选操作。
- 停止录制宏:完成操作后,点击“停止录制”按钮,并为宏命名。
- 运行宏:宏录制完成后,您可以通过点击“扩展” > “宏” > 宏名称来运行宏,自动执行录制的筛选操作。
五、使用高级筛选工具
有时,内置的筛选功能可能无法满足所有需求。此时,可以借助一些高级筛选工具和插件来实现更复杂的筛选任务。
1、使用Google Sheets插件
Google Sheets提供了丰富的插件,可以帮助用户扩展表格的功能。例如,您可以使用“Advanced Find & Replace”插件来实现高级的筛选和查找功能。安装插件后,您可以通过插件菜单访问高级筛选功能。
2、使用第三方工具
除了Google Sheets插件,您还可以使用一些第三方工具来实现高级的数据筛选。例如,Microsoft Excel提供了强大的数据筛选和分析功能,可以帮助用户处理复杂的数据集。您可以将Google Sheets中的数据导出为Excel格式,然后在Excel中进行高级筛选和分析。
六、协作筛选的注意事项
在多人协作表中进行筛选时,团队成员需要注意一些事项,以确保协作的顺利进行。
1、沟通和协调
在多人协作表中进行筛选时,团队成员需要保持良好的沟通和协调。例如,可以在筛选前通知其他团队成员,避免因筛选操作影响其他人的工作。
2、使用共享视图
Google Sheets提供了共享视图功能,允许团队成员共享筛选结果。您可以通过以下步骤来创建共享视图:
- 创建筛选视图:点击工具栏中的“数据”选项,然后选择“筛选视图” > “创建新筛选视图”。
- 保存筛选视图:应用筛选条件后,保存筛选视图,并为其命名。
- 共享筛选视图:将筛选视图的链接分享给其他团队成员,方便他们查看筛选结果。
通过以上方法,您可以在多人协作表中高效地进行筛选,提高团队的工作效率和数据管理能力。
相关问答FAQs:
1. 为什么使用多人协作表来筛选信息?
使用多人协作表可以让团队成员同时参与筛选过程,提高工作效率,减少重复劳动。团队成员可以共享数据和意见,快速筛选出最符合需求的信息。
2. 多人协作表的筛选过程有哪些步骤?
筛选过程通常包括收集信息、制定筛选标准、评估和比较候选项、做出最终决策等步骤。团队成员可以根据筛选标准对候选项进行逐一评估,并在协作表中记录各项指标和评分,最终根据综合评估结果做出决策。
3. 如何在多人协作表中进行筛选优化?
在多人协作表中进行筛选优化可以通过以下方式实现:添加筛选条件和权重、设置筛选规则、使用筛选函数等。通过灵活运用协作表的功能,可以更好地满足筛选需求,提高筛选的准确性和效率。







































