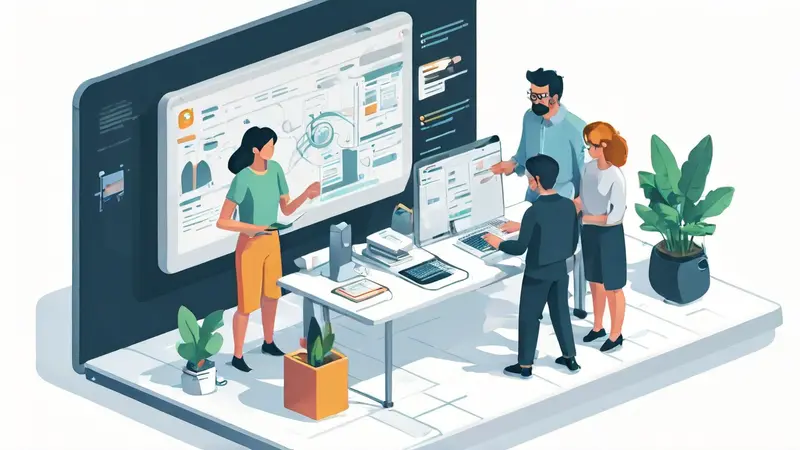
在线协作表格可以通过多种方式来锁定,以确保数据的安全性和完整性。设置权限、使用密码保护、限制编辑范围、启用版本控制、以及利用特定的锁定功能是一些常见的方法。设置权限是其中最重要的一点,通过分配不同的用户权限,您可以确保只有授权用户才能进行特定的操作。例如,在Google Sheets中,您可以将某些用户设为仅查看权限,而其他用户可以编辑或评论。这种方法不仅保护了数据的完整性,还能防止未经授权的更改。
一、设置权限
设置权限是确保在线协作表格安全的第一步。通过设置不同的权限等级,您可以控制谁可以查看、编辑或评论表格。大多数在线表格工具如Google Sheets、Microsoft Excel Online等都提供了详细的权限设置选项。
在Google Sheets中,您可以通过“共享”按钮来设置权限。点击此按钮后,您可以输入用户的电子邮件地址并选择他们的权限级别:查看、评论或编辑。这样,您可以确保只有特定的人才能修改表格内容,而其他人只能查看或评论,从而避免数据被意外更改或删除。
Microsoft Excel Online也提供了类似的权限设置功能。在共享选项中,您可以选择“仅查看”或“编辑”权限,还可以设置密码保护,以进一步增强安全性。
二、使用密码保护
密码保护是一种常见且有效的保护方法,通过为表格设置密码,您可以防止未经授权的访问。大多数在线协作工具都提供了密码保护功能。
在Google Sheets中,虽然没有直接的密码保护功能,但您可以通过Google Drive的共享设置来实现类似效果。将表格设置为“仅限特定用户访问”,并确保这些用户的Google账户都设置了强密码,这样可以间接实现密码保护。
Microsoft Excel Online则提供了直接的密码保护功能。您可以在共享选项中设置密码,确保只有知道密码的用户才能访问表格。这不仅保护了数据的隐私,还能防止意外的更改和删除。
三、限制编辑范围
限制编辑范围是另一种有效的方法,通过限制用户只能编辑特定的单元格或区域,您可以确保关键数据不被修改。
在Google Sheets中,您可以使用“保护范围”功能来实现这一点。选择要保护的单元格或区域,右键点击并选择“保护范围”。然后,您可以设置哪些用户可以编辑这些单元格。这样,您可以确保只有授权用户才能更改特定的数据,而其他用户只能查看或编辑表格的非关键部分。
Microsoft Excel Online也有类似的功能。您可以通过“格式化单元格”选项中的“保护”标签来设置哪些单元格可以被编辑。然后,通过“保护工作表”功能,您可以进一步设置密码,确保只有知道密码的用户才能修改受保护的单元格。
四、启用版本控制
版本控制是确保数据完整性和防止意外更改的一种有效方法。通过保存表格的多个版本,您可以随时恢复到之前的版本,避免数据丢失或误操作。
Google Sheets提供了强大的版本控制功能。您可以通过“文件”菜单中的“查看版本历史记录”选项来查看和恢复之前的版本。每次保存表格时,Google Sheets都会自动创建一个新的版本,并记录所有更改。这不仅方便了数据的追踪,还能在出现问题时快速恢复到之前的版本。
Microsoft Excel Online也提供了类似的版本控制功能。在“文件”菜单中,您可以选择“版本历史记录”来查看和恢复之前的版本。通过这一功能,您可以确保数据的安全性和完整性,避免因误操作导致的数据丢失。
五、利用特定的锁定功能
除了上述方法,许多在线协作表格工具还提供了特定的锁定功能,帮助您更好地保护数据。例如,Google Sheets提供了“冻结行和列”功能,可以将特定的行或列固定在视图中,避免在滚动时丢失关键数据。
在Google Sheets中,您可以通过“查看”菜单中的“冻结”选项来冻结特定的行或列。这样,您可以确保关键数据始终显示在视图中,避免在编辑表格时丢失重要信息。
Microsoft Excel Online也提供了类似的“冻结窗格”功能。您可以通过“视图”菜单中的“冻结窗格”选项来固定特定的行或列。这不仅方便了数据的查看,还能确保关键数据不被误操作。
综上所述,通过设置权限、使用密码保护、限制编辑范围、启用版本控制、以及利用特定的锁定功能,您可以有效地保护在线协作表格的安全性和完整性。在实际操作中,您可以根据具体需求选择合适的方法,确保数据不被未经授权的访问和修改。
相关问答FAQs:
1. 如何在在线协作表格中锁定特定单元格?
在线协作表格通常允许多个用户同时编辑,但有时您可能希望锁定某些单元格以防止被误编辑。以下是如何在在线协作表格中锁定特定单元格的步骤:
- 首先,选择您想要锁定的单元格或区域。
- 然后,右键单击选定的单元格,并选择“格式设置”或类似选项。
- 接下来,在格式设置窗口中,找到并选择“保护”或类似选项。
- 最后,将选中的单元格设置为“锁定”,保存更改并应用到表格中。
这样,其他用户将无法编辑被锁定的单元格,但仍可以编辑其他未被锁定的单元格。请注意,为了使此设置生效,您需要在表格上启用保护功能。
2. 如何在在线协作表格中限制特定用户对单元格的编辑权限?
如果您希望在在线协作表格中限制某些用户对特定单元格的编辑权限,您可以使用权限设置来实现。以下是如何在在线协作表格中限制特定用户对单元格的编辑权限的步骤:
- 首先,选择您想要限制编辑权限的单元格或区域。
- 然后,右键单击选定的单元格,并选择“权限设置”或类似选项。
- 接下来,在权限设置窗口中,将指定的用户添加到“编辑权限”列表中。
- 最后,调整每个用户的编辑权限,例如,允许编辑、只读或禁止编辑等。
通过这种方式,只有被授权的用户才能编辑指定的单元格,其他用户将只能查看或无法编辑这些单元格。
3. 如何在在线协作表格中解锁已锁定的单元格?
如果您需要解锁在线协作表格中已锁定的单元格,您可以按照以下步骤进行操作:
- 首先,选择您想要解锁的已锁定单元格或区域。
- 然后,右键单击选定的单元格,并选择“格式设置”或类似选项。
- 接下来,在格式设置窗口中,找到并取消选中“锁定”或类似选项。
- 最后,保存更改并应用到表格中。
这样,选定的单元格将不再被锁定,其他用户可以重新编辑这些单元格。请注意,您可能需要在表格上禁用保护功能以使此设置生效。




































