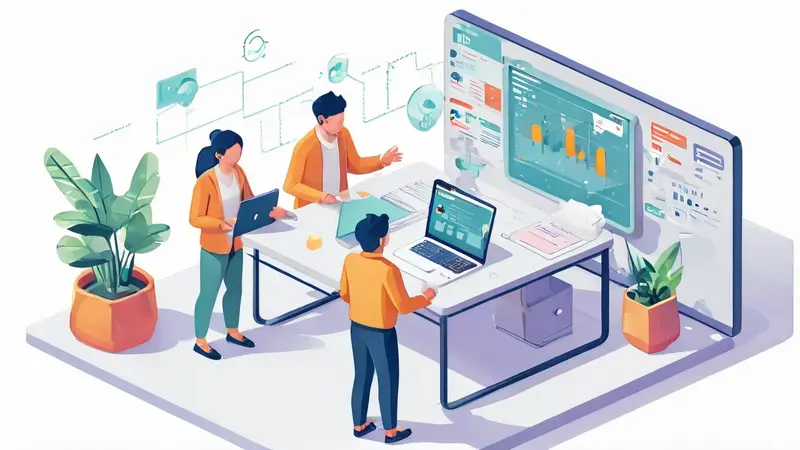
Word 2016如何协作
Word 2016协作功能非常强大,主要通过共享文档、实时编辑、版本控制、评论和建议等功能实现。共享文档是最基础的协作方式,通过将文档存储在云端,用户可以方便地与他人分享并共同编辑。实时编辑则允许多位用户同时在同一个文档中工作,所有更改都会实时显示。版本控制帮助用户跟踪文档的修改历史,确保重要信息不会丢失。评论和建议功能使团队成员可以在文档中直接交流和反馈,有效提高工作效率。以下将详细介绍各个功能的使用方法及注意事项。
一、共享文档
共享文档是协作的第一步,通过将文档上传到云端,您可以随时随地与团队成员进行协作。
1. 如何上传文档到云端
要共享文档,首先需要将其存储在云端。Word 2016支持多种云存储服务,如OneDrive和SharePoint。以下是具体步骤:
- 打开需要共享的文档。
- 点击左上角的“文件”菜单。
- 选择“保存为”选项,然后选择OneDrive或SharePoint。
- 输入文件名并点击“保存”。
2. 共享文档链接
文档上传到云端后,您可以生成共享链接,以便他人访问:
- 点击右上角的“共享”按钮。
- 在弹出的窗口中,输入共享对象的电子邮件地址。
- 选择共享权限:可以编辑或仅查看。
- 点击“共享”按钮,生成链接并发送给其他用户。
二、实时编辑
实时编辑功能允许多位用户同时在同一个文档中工作,所有更改都会实时显示,从而大大提高了协作效率。
1. 启用实时编辑
要启用实时编辑,首先确保文档已上传至云端,并已与相关用户共享:
- 共享文档后,其他用户会收到一封电子邮件,其中包含共享链接。
- 用户点击链接后,文档将在Word 2016或Word Online中打开。
- 当多个用户同时打开文档时,您会在右上角看到他们的头像,表示他们正在协作。
2. 实时查看更改
在实时编辑过程中,您可以看到其他用户的更改:
- 不同用户的更改以不同颜色标记。
- 光标位置也会显示其他用户正在编辑的区域。
- 所有更改都会实时同步,无需手动刷新。
三、版本控制
版本控制功能帮助用户跟踪文档的修改历史,确保重要信息不会丢失,并且可以随时恢复到之前的版本。
1. 访问版本历史
要查看文档的版本历史,请按以下步骤操作:
- 打开需要查看的文档。
- 点击左上角的“文件”菜单。
- 选择“历史记录”选项。
- 在“版本历史记录”窗口中,您可以看到所有保存的版本。
2. 恢复之前的版本
如果需要恢复到之前的版本,可以按以下步骤操作:
- 在“版本历史记录”窗口中,选择需要恢复的版本。
- 点击“还原”按钮,文档将恢复到选定版本。
四、评论和建议
评论和建议功能使团队成员可以在文档中直接交流和反馈,有效提高工作效率。
1. 添加评论
要在文档中添加评论,请按以下步骤操作:
- 选中需要评论的文本。
- 点击“审阅”选项卡。
- 选择“新建评论”按钮。
- 在右侧的评论框中输入您的评论。
2. 处理评论
当文档有评论时,您可以回复、解决或删除评论:
- 点击评论框中的“回复”按钮,输入您的回复。
- 点击评论框中的“解决”按钮,将评论标记为已解决。
- 点击评论框中的“删除”按钮,删除不需要的评论。
五、使用建议模式
建议模式使用户可以提出修改建议,而不会直接更改文档内容,便于协作和审阅。
1. 启用建议模式
要启用建议模式,请按以下步骤操作:
- 点击“审阅”选项卡。
- 在“跟踪”组中,选择“启用修订”。
- 所有修改建议将以红色标记,并附有批注。
2. 审阅和接受建议
当有多个用户提出修改建议时,您可以审阅并接受或拒绝这些建议:
- 在“审阅”选项卡中,点击“接受”或“拒绝”按钮。
- 您也可以通过右键点击批注框,选择相应的操作。
六、使用OneNote进行协作
除了Word,OneNote也是一个强大的协作工具,特别适用于团队头脑风暴和项目规划。
1. 创建共享笔记本
要创建共享笔记本,请按以下步骤操作:
- 打开OneNote应用程序。
- 点击“文件”菜单。
- 选择“新建”选项,然后选择OneDrive或SharePoint。
- 输入笔记本名称并点击“创建”。
2. 共享笔记本链接
笔记本创建后,您可以生成共享链接:
- 点击右上角的“共享”按钮。
- 输入共享对象的电子邮件地址。
- 选择共享权限:可以编辑或仅查看。
- 点击“共享”按钮,生成链接并发送给其他用户。
3. 实时协作
共享笔记本后,团队成员可以实时添加、编辑和删除内容,所有更改都会实时同步。
七、使用Teams进行协作
Microsoft Teams是一个集成了聊天、视频会议和文件共享的协作平台,特别适用于团队项目。
1. 创建团队和频道
要创建团队和频道,请按以下步骤操作:
- 打开Teams应用程序。
- 点击左侧的“团队”选项卡。
- 选择“创建团队”按钮。
- 输入团队名称和描述,然后点击“创建”。
- 创建频道以组织不同项目或话题。
2. 共享和协作文件
在Teams中,您可以直接共享和协作文件:
- 在频道中,点击“文件”选项卡。
- 点击“上传”按钮,选择需要共享的文件。
- 文件上传后,团队成员可以实时编辑和评论。
八、注意事项
在协作过程中,有一些注意事项可以帮助您更好地管理和保护文档:
1. 设置适当的权限
在共享文档时,确保设置适当的权限。对于敏感或重要文档,建议仅授予编辑权限给需要的人,其余人仅授予查看权限。
2. 定期备份
虽然云存储通常非常可靠,但仍建议定期备份重要文档,以防止意外丢失。
3. 规范命名和组织
为了方便团队成员查找和管理文档,建议采用规范的命名和组织方式。例如,按项目或日期命名文件夹和文档。
4. 定期审阅版本历史
定期查看版本历史,确保所有重要更改都已保存,并及时处理潜在冲突。
通过以上方法,您可以充分利用Word 2016及相关工具实现高效的团队协作。无论是共享文档、实时编辑、版本控制,还是评论和建议,这些功能都能显著提高工作效率。
相关问答FAQs:
1. 如何在Word 2016中与他人协作编辑文档?
在Word 2016中,您可以通过以下步骤与他人协作编辑文档:
- 在Word文档中,点击“共享”选项卡。
- 选择“共享文档”按钮,然后选择“共享给其他人”。
- 输入要与其协作的人的电子邮件地址,并选择他们的权限级别(如阅读、编辑等)。
- 协作者将收到共享邀请的电子邮件,并可以通过点击链接来访问和编辑文档。
- 您可以看到协作者的更改,同时也可以实时与他们进行聊天和讨论。
2. 我可以在Word 2016中同时与多人协作吗?
是的,Word 2016支持多人同时协作编辑文档。您可以邀请多个人员共享文档,并且每个人都可以实时地在文档中进行编辑和添加内容。这种协作方式可以大大提高团队合作效率,让每个人都可以即时参与到文档的创作和修改中。
3. 在Word 2016中,我如何跟踪和管理与他人的协作编辑?
在Word 2016中,您可以使用“修订”功能来跟踪和管理与他人的协作编辑。通过启用“修订”功能,您可以看到每个协作者所做的更改,并根据需要接受或拒绝这些更改。您还可以使用“批注”功能,在文档中留下评论和建议,并与他人进行讨论。这样可以更好地控制和管理与他人的协作过程,确保文档的质量和一致性。




































