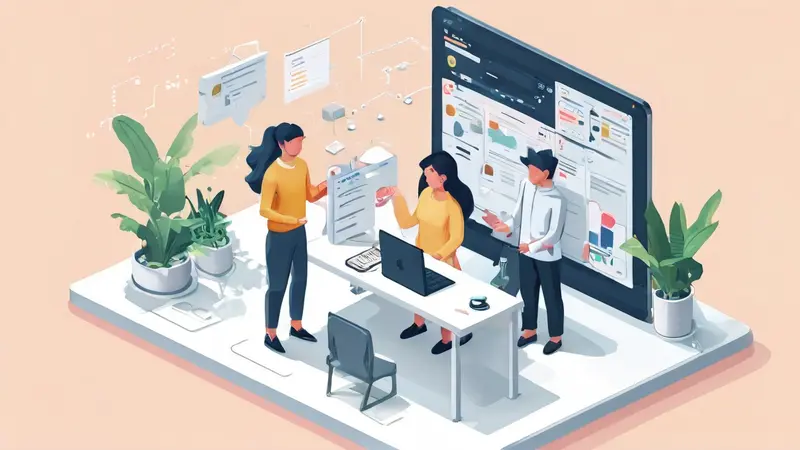
Excel的多人协作功能可以通过以下几个步骤来实现: 1、首先你需要保存Excel文件到OneDrive或者SharePoint在线;2、然后你需要打开这个在线版本的Excel文件,点击右上角的“共享”按钮;3、在共享设置中,你可以添加多个人员进行协作,并设置他们的权限;4、最后,你和你的团队成员就可以在同一份Excel文件中进行协作了。
其中,将Excel文件保存到OneDrive或者SharePoint在线是实现多人协作的关键步骤。因为只有在线版本的Excel文件才能实现多人协作。具体操作步骤如下:
一、SAVING EXCEL FILE TO ONEDRIVE OR SHAREPOINT ONLINE
首先,你需要将Excel文件保存到OneDrive或者SharePoint在线。只有当文件存储在云端时,多人才能同时对其进行编辑。点击文件菜单,选择“保存副本”,然后选择OneDrive或者SharePoint的位置进行保存。如果你还没有使用过这些云存储服务,你可能需要先进行设置和登录。
二、OPENING THE ONLINE VERSION OF THE EXCEL FILE
文件保存到云端之后,你需要在浏览器中打开这个文件。在OneDrive或者SharePoint的文件列表中,找到你刚才保存的文件,点击它,它会在新的标签页中打开。这就是在线版本的Excel,它的界面和桌面版的Excel略有不同,但大部分功能都是一样的。
三、SHARING THE FILE WITH YOUR TEAM MEMBERS
在线版本的Excel有一个“共享”按钮在右上角。点击它,会弹出一个共享设置的窗口。在这个窗口中,你可以输入你的团队成员的邮箱地址,邀请他们一起编辑这个文件。你也可以设置他们的权限,比如是否允许他们只读,或者允许他们编辑。
四、COLLABORATING IN THE SAME EXCEL FILE
当你的团队成员接收到邀请并接受之后,他们就可以在同一份Excel文件中进行协作了。每个人的修改都会实时显示在其他人的屏幕上。如果有人正在编辑某个单元格,其他人会看到一个标识,提示这个单元格正在被编辑。这样,每个人都可以知道其他人正在做什么,避免修改冲突。
总的来说,Excel的多人协作功能是一个非常实用的功能,它可以让团队成员在同一份文件中进行协作,极大地提高了工作效率。但是,你需要注意的是,所有的协作操作都需要在云端进行,也就是说,你需要有一个稳定的网络连接,才能保证协作的顺利进行。
相关问答FAQs:
1. 如何在Excel中开启多人协作功能?
- 在Excel中,点击顶部菜单栏的“文件”选项。
- 选择“共享”或“协作”选项,然后点击“共享工作簿”或“协作工作簿”。
- 在弹出的窗口中,选择“将工作簿保存到云端存储(如OneDrive或SharePoint)”,并设置访问权限。
- 输入共享给其他人的电子邮件地址,他们将收到邀请并能够同时编辑该Excel文件。
2. 如何邀请他人参与Excel的多人协作?
- 打开Excel文件后,点击顶部菜单栏的“共享”或“协作”选项。
- 点击“邀请人员”或“邀请人员参与协作”。
- 在弹出的窗口中,输入要邀请的人员的电子邮件地址,可以选择设置他们的访问权限。
- 邀请的人员将收到邮件邀请,点击邮件中的链接即可参与Excel文件的多人协作。
3. 多人协作时如何避免冲突和重复编辑?
- 在Excel中开启“协作记录”功能,可以记录每个人对文件的更改。
- 在Excel的“共享”或“协作”选项中,点击“协作记录”或“历史记录”。
- 可以查看历史记录中的每个版本,了解每个人的更改内容,并恢复到特定版本。
- 在协作时,最好与其他人进行沟通,避免同时编辑同一部分内容,以防止冲突和重复编辑。




































