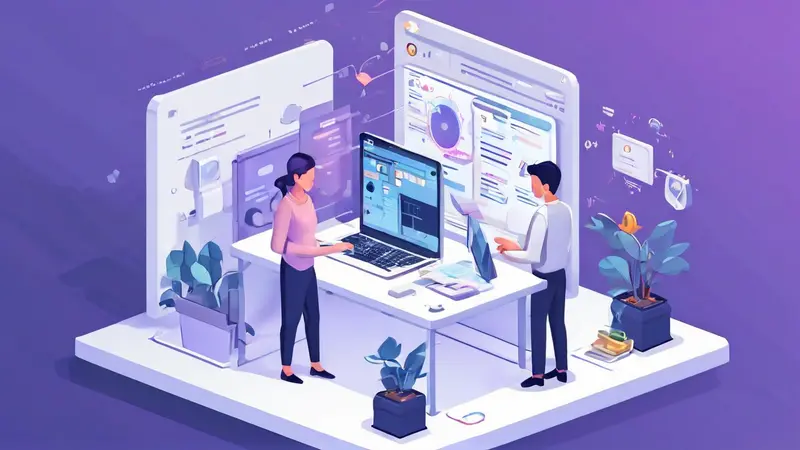
导出多人协作的PPT主要包括了以下步骤: 一、创建共享PPT文档;二、邀请团队成员参与编辑;三、实时监控和管理文档修改;四、保存和导出PPT文档。
首先,我们需要在一个支持多人在线协作的平台上,如Google幻灯片或Microsoft 365,创建一个PPT文档。在创建文档的过程中,要确保文档的权限设置允许其他人编辑。创建完文档后,我们可以通过邮件或其他方式,邀请我们的团队成员参与编辑。
一、创建共享PPT文档
创建共享PPT文档是多人协作制作PPT的第一步。您可以选择使用Google幻灯片或Microsoft 365等支持多人在线协作的平台。这些平台提供了创建、编辑和共享幻灯片的功能,使多人协作变得简单易行。
在创建PPT文档时,需要考虑到文档的权限设置。您需要将文档设置为“可以被他人编辑”的状态,这样,您的团队成员才能够参与到PPT文档的编辑中来。
创建共享PPT文档的过程中,您也可以设置一些基本的文档格式,比如幻灯片的主题、背景等。这些基本设置将为团队成员制作幻灯片提供一定的指导。
二、邀请团队成员参与编辑
邀请团队成员参与编辑是实现多人协作的关键一步。在您创建了共享PPT文档并做好了基本设置后,您可以通过邮件、社交媒体或其他方式,将文档的链接发送给团队成员。
在邀请团队成员参与编辑时,您需要明确告知他们文档的编辑权限,以及他们在编辑过程中需要遵守的规则。这样,可以确保团队成员在编辑文档时,不会对文档造成不必要的改动。
三、实时监控和管理文档修改
在团队成员开始编辑文档后,您需要对文档的修改进行实时监控和管理。这是因为,在多人协作的过程中,很可能会出现编辑冲突或错误修改的情况。
大多数在线协作平台都提供了版本历史记录的功能,您可以通过这个功能,查看文档的修改历史,以及每一次修改都做了哪些改动。如果出现了错误修改,您可以利用版本历史记录的功能,将文档恢复到之前的版本。
四、保存和导出PPT文档
在团队成员完成了PPT文档的编辑后,您需要将文档保存并导出。大多数在线协作平台都提供了多种文件格式的导出选项,包括PPT、PDF等。
在导出文档时,您需要考虑到文档的使用场景。例如,如果您需要在会议中展示这个PPT,那么您可能需要将文档导出为PPT格式;如果您只是需要将文档发给他人阅读,那么您可能需要将文档导出为PDF格式。
以上就是关于如何导出多人协作的PPT的详细步骤。希望这些信息能帮助您更好地进行多人协作,制作出高质量的PPT文档。
相关问答FAQs:
1. 如何将多人协作的PPT导出为PDF文件?
如果你和其他人共同编辑了一份PPT,并且想要将其导出为PDF文件,可以按照以下步骤进行操作:
- 打开你的PPT文件,点击菜单栏中的“文件”选项。
- 在弹出的菜单中,选择“另存为”选项。
- 在保存文件的对话框中,选择PDF格式作为保存类型。
- 点击“保存”按钮,即可将多人协作的PPT文件导出为PDF文件。
2. 如何导出多人协作的PPT为可编辑的Word文档?
如果你和其他人一起编辑了一份PPT,并且想要将其导出为可编辑的Word文档,可以按照以下步骤进行操作:
- 打开你的PPT文件,点击菜单栏中的“文件”选项。
- 在弹出的菜单中,选择“另存为”选项。
- 在保存文件的对话框中,选择Word文档格式作为保存类型。
- 点击“保存”按钮,即可将多人协作的PPT文件导出为可编辑的Word文档。
3. 如何将多人协作的PPT导出为视频文件?
如果你和其他人一起编辑了一份PPT,并且想要将其导出为视频文件,可以按照以下步骤进行操作:
- 打开你的PPT文件,点击菜单栏中的“文件”选项。
- 在弹出的菜单中,选择“导出”选项。
- 在导出文件的对话框中,选择“创建视频”选项。
- 设置视频的分辨率、帧速率等参数,并点击“导出”按钮。
- 选择保存视频的位置和文件名,点击“保存”按钮,即可将多人协作的PPT文件导出为视频文件。




































