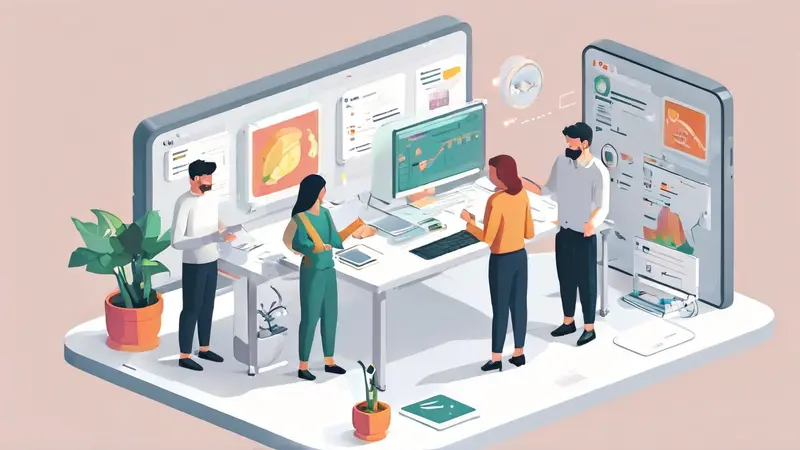
多人协作编辑文档时出现问题,可以通过以下几种方式进行恢复:使用文档的版本历史、利用自动保存功能、向云端服务提供商寻求帮助。 其中,最常用且有效的方法是使用文档的版本历史功能,这可以帮助你查看和恢复之前的版本,确保不丢失重要信息。版本历史功能通常记录了每次文档的修改和保存,可以选择恢复到任意一个版本,以便找回丢失的数据或撤销错误的编辑。
多人协作编辑文档时的恢复问题是一个常见的挑战,特别是在使用在线文档编辑工具如Google Docs、Microsoft OneDrive等时。以下将详细介绍如何通过版本历史来恢复文档。
一、版本历史的使用
1、访问版本历史
大多数现代文档编辑工具都提供版本历史功能,这使得用户可以查看并恢复到之前的任意版本。在Google Docs中,可以通过点击“文件”菜单,然后选择“查看版本历史”,即可访问文档的所有版本。在Microsoft Word中,打开文档后点击“文件”菜单,然后选择“历史记录”即可。
2、选择恢复的版本
访问版本历史后,系统会展示一个时间线,显示每个保存点。你可以逐一查看每个版本,以确定哪个版本是你需要恢复的。在Google Docs中,点击左侧的时间线中的某个版本,即可预览该版本的内容。确认无误后,点击“恢复此版本”按钮,即可将文档恢复到该版本。
3、版本历史的优点
版本历史功能的主要优点在于其:一是操作简单,用户只需几步操作即可恢复文档;二是数据完整性高,所有修改记录都会被保存,不会丢失任何信息;三是时间效率高,用户可以快速找到并恢复到正确的版本,不需要手动逐行对比和恢复。
二、自动保存功能
1、启用自动保存
自动保存功能是多人协作编辑时的另一重要工具。大多数在线文档编辑工具,如Google Docs和Microsoft Word Online,默认启用自动保存功能。这意味着每次有任何修改,文档都会自动保存到云端,减少了因忘记保存而导致数据丢失的风险。
2、利用自动保存恢复
如果文档出现问题,可以通过自动保存的记录来恢复文档。在Google Docs中,自动保存会生成多个版本,用户可以通过版本历史查看和恢复。在Microsoft Word Online中,自动保存的内容会记录在OneDrive中,用户可以通过OneDrive的版本历史来恢复文档。
3、自动保存的优点
自动保存功能的主要优点在于:一是实时性强,每次修改都会即时保存,减少数据丢失的风险;二是无缝协作,多个用户可以同时编辑文档,所有修改都会即时同步;三是便捷性高,用户无需手动保存,提高了工作效率。
三、向云端服务提供商寻求帮助
1、联系技术支持
如果以上方法无法解决问题,可以尝试联系云端服务提供商的技术支持团队。大多数云服务提供商,如Google、Microsoft等,都提供24/7的技术支持服务。用户可以通过在线聊天、电话或邮件联系技术支持团队,寻求帮助。
2、提交恢复请求
联系技术支持团队后,可以提交文档恢复请求。提供文档的详细信息,如文档名称、最后编辑时间、问题描述等,技术支持团队会根据这些信息进行排查和恢复。通常情况下,技术支持团队会在几个小时内给出解决方案。
3、技术支持的优点
向云端服务提供商寻求帮助的主要优点在于:一是专业性高,技术支持团队具备专业知识和经验,可以快速定位和解决问题;二是可靠性强,云服务提供商拥有强大的技术和资源,能够提供高效的解决方案;三是保障性好,用户可以通过正式渠道提交请求,确保问题得到妥善解决。
四、预防措施
1、定期备份
为了防止多人协作编辑文档时出现问题,可以采取定期备份的措施。每隔一段时间手动备份一次文档,将其保存到本地或其他安全的存储介质中。这样即使出现问题,也可以通过备份文件进行恢复。
2、设置权限
在多人协作编辑文档时,可以设置合理的权限,确保每个用户只能进行必要的修改。避免因权限设置不当导致的误操作或数据丢失。在Google Docs中,可以通过“共享”选项设置每个用户的权限,如查看、评论、编辑等。在Microsoft Word Online中,可以通过OneDrive的共享选项进行权限设置。
3、使用协作工具
使用专门的协作工具可以提高多人协作编辑的效率和安全性。例如,使用协作平台如Slack、Microsoft Teams等,可以进行实时沟通和协作,减少文档编辑过程中的误操作和冲突。
五、具体案例分析
1、Google Docs版本历史恢复案例
假设一个团队在Google Docs中协作编辑一份重要的项目文档,某个成员不小心删除了关键部分。通过版本历史功能,可以快速找到删除前的版本,并恢复该版本。首先,打开文档,点击“文件”菜单,选择“查看版本历史”。在左侧时间线中找到删除前的版本,点击预览后,确认无误,点击“恢复此版本”按钮,即可恢复文档。
2、Microsoft Word自动保存恢复案例
在Microsoft Word Online中,某团队正在协作编辑一份报告,突然网络断线,导致部分修改未保存。由于启用了自动保存功能,可以通过OneDrive的版本历史进行恢复。打开OneDrive,找到该文档,点击“历史记录”,选择断线前的版本,点击“恢复”按钮,即可找回未保存的修改。
六、常见问题及解决方案
1、版本历史找不到所需版本
有时版本历史中可能找不到所需的版本,可能是因为版本保存间隔过长,导致某些修改未被记录。解决方案是缩短版本保存间隔,确保每次修改都能及时记录。
2、自动保存未启用
如果发现自动保存功能未启用,可以手动启用。在Google Docs中,点击右上角的“自动保存”按钮,即可启用。在Microsoft Word Online中,打开文档后,点击右上角的“自动保存”按钮,即可启用。
3、权限设置不当
权限设置不当可能导致误操作或数据丢失。解决方案是合理设置每个用户的权限,确保每个用户只能进行必要的修改。在Google Docs中,通过“共享”选项进行权限设置;在Microsoft Word Online中,通过OneDrive的共享选项进行权限设置。
七、结论
多人协作编辑文档时,恢复问题是一个常见的挑战。通过使用版本历史、自动保存功能、向云端服务提供商寻求帮助等方法,可以有效解决这一问题。同时,采取定期备份、设置权限、使用协作工具等预防措施,可以减少问题的发生,提高协作效率和安全性。希望通过本文的介绍,能够帮助读者更好地应对多人协作编辑文档时的恢复问题。
相关问答FAQs:
1. 如何恢复被误删除的文档内容?
如果您在多人协作编辑文档过程中不小心删除了某些内容,可以尝试使用文档编辑历史记录功能进行恢复。在文档编辑工具中,通常会有一个“历史记录”或“版本控制”选项,您可以查看之前的编辑记录,并找回被删除的内容。
2. 如果多人同时编辑文档导致版本冲突,该如何解决?
当多人同时编辑同一个文档时,可能会发生版本冲突,即多人的编辑内容产生了冲突。解决这个问题的方法是使用协作编辑工具提供的协同编辑功能,该功能可以让多人同时编辑文档,并自动合并各个人的修改。如果发生版本冲突,工具会提示您进行手动合并,您可以选择保留或舍弃某些修改。
3. 如果多人协作编辑的文档遭到破坏或损坏,有没有办法恢复?
如果多人协作编辑的文档因为某种原因遭到破坏或损坏,您可以尝试使用自动备份功能来恢复文档。许多协作编辑工具都会定期自动备份文档,您可以在工具的设置或选项中查找相关的备份选项。如果找不到备份,您还可以尝试联系工具的技术支持团队,看是否可以帮助您恢复受损的文档。




































