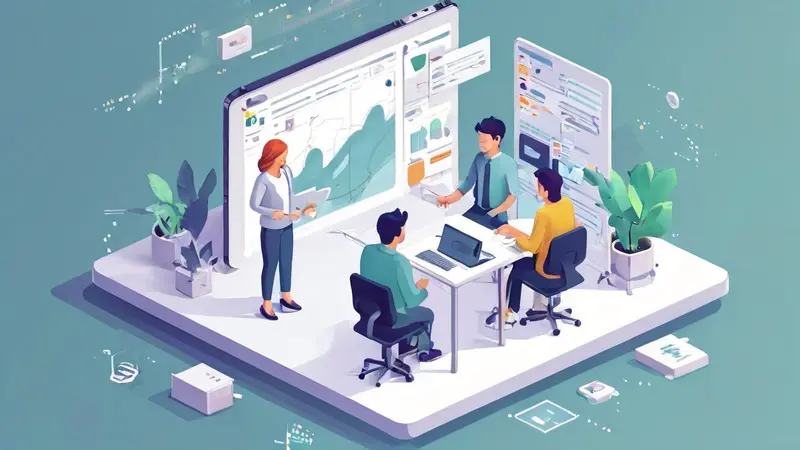
如何退出Excel团队协作模式:在Excel中退出团队协作模式的步骤主要包括:关闭共享工作簿功能、结束实时协作会话、移除在线协作者。其中,关闭共享工作簿功能是最关键的一步,因为这能够确保工作簿不再接受来自其他用户的编辑。
一、关闭共享工作簿功能
关闭共享工作簿功能是结束团队协作模式的首要步骤。共享工作簿功能允许多个用户同时编辑同一个Excel文件。要退出团队协作模式,必须先关闭此功能。
-
步骤一:打开共享工作簿选项
- 在Excel中打开需要退出协作模式的文件。
- 点击“审阅”选项卡。
- 在“更改”组中,点击“共享工作簿”。
-
步骤二:取消共享
- 在弹出的“共享工作簿”对话框中,取消选中“允许多用户同时编辑,同时允许合并更改”选项。
- 点击“确定”按钮。
-
步骤三:保存并关闭文件
- 保存文件,并关闭Excel。重新打开文件确认共享功能已被禁用。
二、结束实时协作会话
如果正在使用Excel在线版或者是通过OneDrive进行实时协作,需要结束当前的协作会话。
-
步骤一:结束实时协作
- 在Excel在线版或者桌面版中,点击右上角的共享按钮。
- 在弹出的共享窗口中,点击“管理访问”选项。
-
步骤二:移除协作者
- 在管理访问窗口中,可以看到当前正在协作的用户列表。
- 选择需要移除的用户,点击旁边的“移除”按钮。
-
步骤三:保存更改
- 保存并刷新文件,确保协作者已被移除。
三、移除在线协作者
移除在线协作者可以确保其他用户无法再访问和编辑您的Excel文件。
-
步骤一:访问OneDrive
- 打开OneDrive网站,登录您的账户。
- 找到并右键点击您需要移除协作者的Excel文件。
-
步骤二:管理权限
- 选择“管理访问”选项。
- 在弹出的窗口中,查看并管理当前拥有访问权限的用户。
-
步骤三:取消共享
- 点击要移除的用户旁边的“X”按钮,取消对该文件的共享权限。
- 保存并关闭窗口。
四、总结及常见问题
通过以上三步,您可以成功退出Excel团队协作模式,确保文件仅由您单独编辑。
-
常见问题一:无法关闭共享工作簿功能
- 有时可能会遇到无法关闭共享工作簿功能的情况。这通常是因为文件已被锁定或者正在被其他用户编辑。建议先确保所有用户都已关闭文件,并再次尝试。
-
常见问题二:实时协作会话未结束
- 如果在步骤二中未能成功结束实时协作会话,可能是因为网络延迟或者同步问题。建议稍等片刻,刷新页面或重新启动Excel进行尝试。
-
常见问题三:协作者无法移除
- 在OneDrive中移除协作者时,如果无法成功移除,可能是因为权限设置问题。建议检查文件权限设置,确保您有足够的权限进行此操作。
通过以上步骤和常见问题的处理,您可以更好地管理和退出Excel团队协作模式,确保文件安全和编辑的独立性。
相关问答FAQs:
1. 如何退出Excel团队协作模式?
- 问题: 我想退出Excel的团队协作模式,应该怎么做?
- 回答: 要退出Excel的团队协作模式,您可以按照以下步骤进行操作:
- 首先,打开Excel文件,然后点击“文件”选项卡。
- 其次,选择“共享”或“协作”选项,找到“退出协作”按钮。
- 点击“退出协作”按钮后,系统会提示您确认是否退出协作模式。
- 最后,点击“是”按钮确认退出,Excel将会关闭协作模式,并将文件恢复为普通模式。
2. 如何取消Excel团队协作?
- 问题: 我想取消Excel的团队协作,应该怎么做?
- 回答: 要取消Excel的团队协作,您可以按照以下步骤进行操作:
- 首先,打开Excel文件,然后点击“文件”选项卡。
- 其次,选择“共享”或“协作”选项,找到“停止共享”或“取消协作”按钮。
- 点击“停止共享”或“取消协作”按钮后,系统会提示您确认是否取消协作模式。
- 最后,点击“是”按钮确认取消,Excel将会关闭协作模式,并将文件恢复为普通模式。
3. 如何离开Excel的团队协作模式?
- 问题: 我想离开Excel的团队协作模式,应该怎么操作?
- 回答: 要离开Excel的团队协作模式,您可以按照以下步骤进行操作:
- 首先,打开Excel文件,然后点击“文件”选项卡。
- 其次,选择“共享”或“协作”选项,找到“离开协作”或“退出协作”按钮。
- 点击“离开协作”或“退出协作”按钮后,系统会提示您确认是否离开协作模式。
- 最后,点击“是”按钮确认离开,Excel将会关闭协作模式,并将文件恢复为普通模式。




































