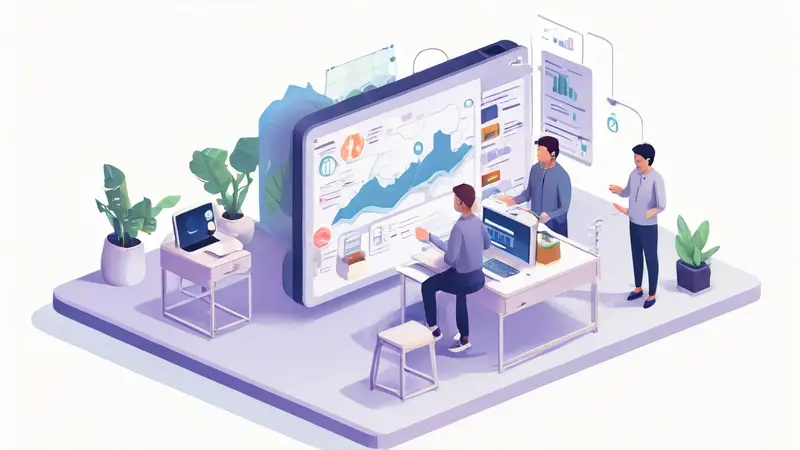
钉钉发布协作表格的方法主要包括:创建表格、设置权限、邀请协作者、实时编辑和数据分析。 其中,创建表格是最为基础和关键的一步,它决定了整个协作表格的框架和功能。通过钉钉的表格功能,团队成员可以在一个平台上共同编辑和查看数据,从而提高工作效率和数据准确性。
钉钉作为一款企业级的社交协作平台,不仅提供了即时通讯、视频会议等功能,还具备强大的办公自动化工具。协作表格是其中一个重要的功能,它使团队可以在同一个平台上共同编辑和分享数据,从而提升协作效率。本文将详细介绍钉钉协作表格的发布流程和注意事项。
一、创建表格
1.1 选择合适的模板
钉钉提供了多种表格模板以供选择,包括项目管理、任务分配、财务报表等。根据实际需求选择合适的模板,可以大大减少创建表格的时间。
- 项目管理:适用于团队项目的进度跟踪和任务分配。
- 任务分配:适用于日常任务的分配和跟踪。
- 财务报表:适用于公司财务数据的记录和分析。
1.2 自定义表格
如果现有模板不能满足需求,可以选择创建一个自定义表格。在创建过程中,可以根据需要添加不同类型的字段,如文本、数字、日期、下拉选项等。
- 文本字段:用于输入文字信息,如任务描述、备注等。
- 数字字段:用于输入数值信息,如金额、数量等。
- 日期字段:用于选择日期,方便记录时间信息。
- 下拉选项:用于提供预设选项,方便选择和统计。
二、设置权限
2.1 分配编辑权限
在协作表格中,不同的团队成员可能需要不同的权限。钉钉允许管理员为每个成员分配不同的权限,如查看、编辑、删除等。
- 查看权限:只能查看表格内容,不能进行编辑。
- 编辑权限:可以查看和编辑表格内容,但不能删除。
- 删除权限:可以查看、编辑和删除表格内容。
2.2 设置访问范围
除了分配权限外,还可以设置表格的访问范围。可以选择仅团队内部成员可见,或者对外部合作伙伴开放。
- 内部成员:仅团队内部成员可以访问和编辑表格。
- 外部合作伙伴:可以邀请外部合作伙伴共同编辑和查看表格,提高协作效率。
三、邀请协作者
3.1 发送邀请
创建好表格并设置好权限后,可以通过钉钉邀请团队成员和外部合作伙伴参与协作。邀请方式包括钉钉消息、邮件等。
- 钉钉消息:直接通过钉钉消息发送邀请,受邀者可以一键加入。
- 邮件邀请:通过邮件发送邀请链接,方便外部合作伙伴加入。
3.2 确认加入
受邀者收到邀请后,需要确认加入协作表格。确认后,即可开始查看和编辑表格内容。
- 确认加入:受邀者点击邀请链接或消息后,确认加入协作表格。
- 开始协作:确认加入后,可以立即开始查看和编辑表格内容。
四、实时编辑
4.1 多人同时编辑
钉钉协作表格支持多人同时编辑,所有修改将实时同步,确保数据的一致性和实时性。
- 实时同步:所有修改将实时同步,确保数据的一致性。
- 多人编辑:支持多人同时编辑,提高协作效率。
4.2 修改记录
为了方便追踪修改情况,钉钉协作表格提供了详细的修改记录。管理员可以查看每个字段的修改历史,了解是谁在什么时候做了什么修改。
- 修改记录:记录每次修改的时间和操作人。
- 版本回溯:支持版本回溯,方便恢复到之前的版本。
五、数据分析
5.1 数据导出
钉钉协作表格支持将数据导出为Excel等格式,方便进一步分析和处理。
- Excel导出:支持将表格数据导出为Excel格式,方便进一步分析。
- 数据处理:导出后可以在其他数据处理工具中进行更复杂的分析和处理。
5.2 数据可视化
为了更好地理解和分析数据,可以使用钉钉提供的数据可视化工具,如图表、报表等。
- 图表工具:支持生成各种类型的图表,如柱状图、折线图等。
- 报表生成:可以生成定期报表,方便汇报和分析。
六、常见问题及解决方法
6.1 表格无法同步
有时候表格可能无法实时同步,可能是因为网络问题或权限设置不当。
- 检查网络:确保网络连接正常。
- 权限设置:检查权限设置,确保所有协作者都有编辑权限。
6.2 数据丢失
如果发现数据丢失,可以通过修改记录和版本回溯功能找回。
- 修改记录:查看修改记录,找回丢失数据。
- 版本回溯:使用版本回溯功能恢复到之前的版本。
6.3 协作者无法访问
协作者无法访问表格可能是因为没有正确接受邀请或权限设置不当。
- 重新发送邀请:重新发送邀请,确保协作者接受。
- 检查权限设置:确保协作者有访问权限。
通过以上步骤和注意事项,钉钉的协作表格功能可以被充分利用,从而提高团队协作效率和数据管理能力。无论是项目管理、任务分配还是数据分析,钉钉的协作表格都能提供强大的支持。
相关问答FAQs:
1. 钉钉如何创建协作表格?
- 在钉钉桌面端或手机端中,打开“工作台”。
- 点击“协作办公”模块,在下拉菜单中选择“表格”。
- 点击“新建表格”,选择模板或自定义表格。
- 在表格中添加所需的列和行,填写数据。
- 可以邀请他人一起协作编辑表格,设定权限和提醒设置。
2. 如何在钉钉中发布已创建的协作表格?
- 在钉钉中打开已创建的协作表格。
- 点击表格右上角的“更多”按钮。
- 在下拉菜单中选择“发布”选项。
- 可以选择发布给指定的人或部门,也可以选择发布到指定的工作群。
- 点击“确定”按钮,表格将被发布到指定的人或群组。
3. 钉钉协作表格如何实现多人同时编辑?
- 打开已发布的协作表格。
- 在表格右上角点击“编辑”按钮。
- 此时,其他人也可以进入该表格进行编辑。
- 所有的编辑操作都会实时同步,大家可以同时在不同的单元格中进行编辑。
- 修改完成后,点击“保存”按钮,即可保存所有编辑内容。




































