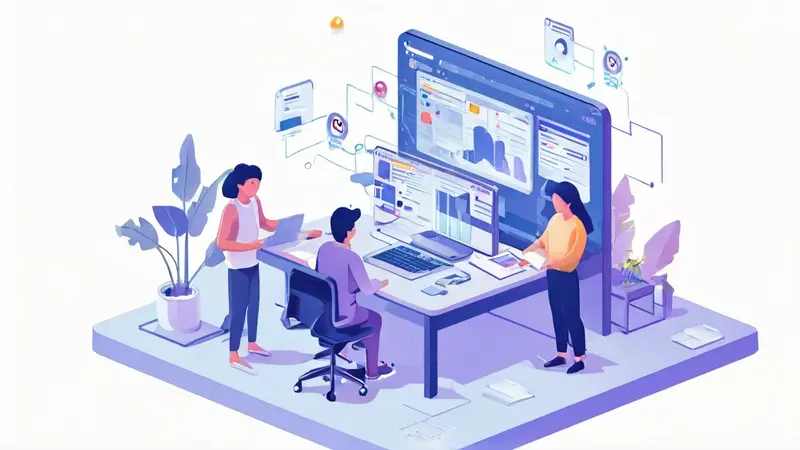
协作文档的文件插入非常简单,主要包括以下步骤:选择插入位置、点击插入按钮、选择文件、上传文件、完成插入。不同的协作文档平台可能具有不同的操作步骤和方式,但基本原理相同。本文将以Google文档和Microsoft Word在线版本为例,详细介绍如何插入文件。
一、如何在GOOGLE文档中插入文件
在Google文档中插入文件的步骤相对简单。首先,你需要选择你想要插入文件的位置。点击那个位置,你的光标就会移动到那里。然后,点击页面顶部的“插入”按钮。在下拉菜单中,你会看到多种插入选项,包括图片、链接、表格、页眉、页脚等。如果你想要插入一个文件,你需要点击“文件”选项。
接下来,你会看到一个新的窗口,这是你选择和上传文件的地方。你可以从你的电脑中选择一个文件,也可以从互联网上选择一个文件。你选择的文件需要是Google文档支持的格式,包括.doc、.docx、.pdf等。选择文件后,点击“打开”按钮,文件就会被上传到Google文档中。
最后,你会看到你的文件已经被插入到了你选择的位置。你可以对文件进行一些编辑,比如改变大小、改变位置等。完成这些操作后,你就成功地在Google文档中插入了一个文件。
二、如何在MICROSOFT WORD在线版本中插入文件
在Microsoft Word在线版本中插入文件的步骤和Google文档类似,但有一些小的区别。首先,你同样需要选择你想要插入文件的位置。然后,点击页面顶部的“插入”选项卡。
在“插入”选项卡中,你会看到多种插入选项,包括图片、链接、表格、页眉、页脚等。如果你想要插入一个文件,你需要点击“文件”选项。
接下来,你会看到一个新的窗口。在这个窗口中,你可以选择你的文件。你可以从你的电脑中选择一个文件,也可以从OneDrive或SharePoint中选择一个文件。你选择的文件需要是Word在线版支持的格式,包括.doc、.docx、.pdf等。
选择文件后,点击“插入”按钮,文件就会被上传到Word文档中。你可以对文件进行一些编辑,比如改变大小、改变位置等。完成这些操作后,你就成功地在Microsoft Word在线版本中插入了一个文件。
不论你使用哪种协作文档平台,插入文件的步骤都是类似的。只要你掌握了这些步骤,你就可以在任何协作文档中轻松插入文件。
相关问答FAQs:
1. 如何在协作文档中插入文件?
在协作文档中插入文件非常简单。只需点击文档编辑器中的“插入”选项,然后选择“文件”选项。接下来,你可以从你的计算机或云存储服务中选择要插入的文件。一旦选择了文件,它将自动插入到你的协作文档中。
2. 协作文档支持插入哪些类型的文件?
协作文档支持插入各种类型的文件,包括文本文档、电子表格、幻灯片、图片、音频和视频等。你可以根据需要插入任何类型的文件,以便与协作者共享和讨论。
3. 在协作文档中插入文件有什么好处?
插入文件可以使协作文档更加丰富多样,提供更多的信息和资源。例如,你可以插入一个数据表格,以便协作者查看和编辑数据;或者插入一个图片或视频,以便更直观地展示某个概念或主题。通过插入文件,你可以增强协作文档的内容和可读性,使协作过程更加高效和有趣。




































