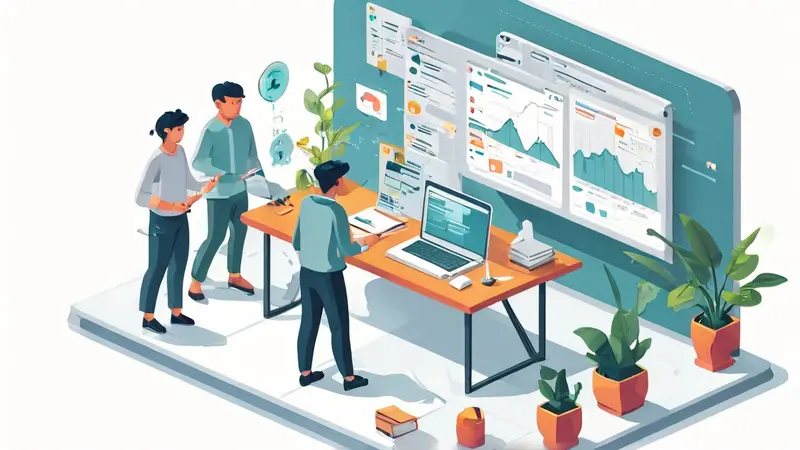
设置协作文档的行距主要涉及到以下几个步骤:选择要设置行距的文本、定位到工具栏的行距设置、选择适当的行距值进行设定、保存并检查效果。 在实际操作中,可能还需要考虑到其他因素,如文档类型、使用的字体和字号、页面布局等,这些都会影响到行距的设置和显示效果。
在以下内容中,我将详细描述如何在不同类型的协作文档中设置行距,包括但不限于Google Docs、Microsoft Word、Apple Pages等,同时,我也会分享一些个人经验和技巧,帮助你更好地掌握这个技能。
一、GOOGLE DOCS中设置行距的步骤
在Google Docs中设置行距相对简单,主要涉及以下几个步骤:
首先,选择你想要设置行距的文本。 你可以通过点击并拖动鼠标,或者使用键盘上的Shift键和方向键来选择文本。
接下来,定位到工具栏上的行距设置。 在Google Docs的工具栏上,你会看到一个名为“行距”的图标,点击它,就会出现一个下拉菜单。
然后,从下拉菜单中选择一个适当的行距值进行设置。 Google Docs提供了多种预设的行距值供你选择,包括1.0、1.15、1.5、2.0等,同时,你也可以选择“自定义”选项,输入一个自定义的行距值。
最后,保存你的设置,并检查效果。 当你设置好行距后,Google Docs会自动保存你的设置。此时,你可以通过滚动文档查看效果,如果不满意,可以再次调整行距。
二、MICROSOFT WORD中设置行距的步骤
在Microsoft Word中设置行距的步骤与Google Docs相似,但具体位置和操作稍有不同:
首先,选择你想要设置行距的文本。 你可以通过点击并拖动鼠标,或者使用键盘上的Shift键和方向键来选择文本。
接下来,定位到菜单栏上的行距设置。 在Microsoft Word的菜单栏上,点击“格式”菜单,然后选择“段落”。
然后,在弹出的对话框中设置行距。 在“段落”对话框中,你会看到一个名为“行距”的选项。点击这个选项,就会出现一个下拉菜单,从中选择一个适当的行距值。
最后,点击“确定”按钮保存你的设置,并检查效果。 当你设置好行距后,点击“确定”按钮关闭对话框。此时,你可以通过滚动文档查看效果,如果不满意,可以再次调整行距。
三、APPLE PAGES中设置行距的步骤
在Apple Pages中设置行距的步骤与Google Docs和Microsoft Word都有所不同:
首先,选择你想要设置行距的文本。 你可以通过点击并拖动鼠标,或者使用键盘上的Shift键和方向键来选择文本。
接下来,定位到工具栏上的行距设置。 在Apple Pages的工具栏上,点击“格式”按钮,然后选择“文本”。
然后,在弹出的面板中设置行距。 在“文本”面板中,你会看到一个名为“行距”的滑动条。通过拖动这个滑动条,你可以调整行距。
最后,关闭面板,并检查效果。 当你设置好行距后,点击面板的关闭按钮。此时,你可以通过滚动文档查看效果,如果不满意,可以再次调整行距。
以上就是在不同类型的协作文档中设置行距的具体步骤。希望这些信息能帮助你更好地掌握这个技能,并在实际应用中得心应手。
相关问答FAQs:
1. 行距是什么?如何设置协作文档的行距?
行距指的是文本行与行之间的垂直间距。在协作文档中设置行距可以提高文档的可读性和美观度。要设置协作文档的行距,可以按照以下步骤进行操作:
- 打开协作文档并选择要设置行距的段落或整个文档。
- 在菜单栏中找到“格式”选项,然后点击“段落”或“行距”。
- 在弹出的对话框中,可以选择不同的行距选项,如单倍行距、1.5倍行距或双倍行距等。
- 选择适合你需求的行距选项,并点击“确定”按钮保存设置。
2. 如何调整协作文档的行距大小?
如果你想调整协作文档的行距大小,可以按照以下步骤进行操作:
- 选择要调整行距的段落或整个文档。
- 在菜单栏中找到“格式”选项,然后点击“段落”或“行距”。
- 在弹出的对话框中,可以手动输入期望的行距数值,例如,1.2或1.8等。
- 点击“确定”按钮保存设置,即可调整协作文档的行距大小。
3. 如何在协作文档中设置不同的行距?
如果你希望在协作文档中设置不同的行距,可以按照以下步骤进行操作:
- 选择要设置不同行距的段落或文本。
- 在菜单栏中找到“格式”选项,然后点击“段落”或“行距”。
- 在弹出的对话框中,可以选择“多个行距”选项,并手动输入不同的行距数值。
- 点击“确定”按钮保存设置,即可在协作文档中设置不同的行距。
希望以上回答能帮助你成功设置协作文档的行距。如果你还有其他问题,请随时向我们提问。




































