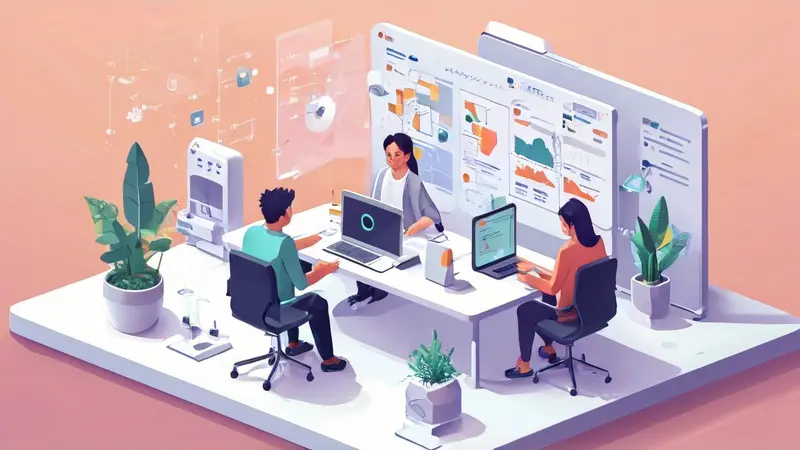
协作报表导出到表格主要有以下几个步骤:首先,打开你想导出的协作报表;然后,在“文件”菜单上选择“导出”;接下来,选择“表格”格式;最后,点击“导出”按钮。这样,你的协作报表就会被导出为一个表格文件,可以在Excel或其他表格软件中打开查看。
要详细描述这个过程,我们首先需要了解什么是协作报表,以及如何创建和使用协作报表。然后,我们将深入讨论如何导出协作报表到表格的各个步骤,包括选择正确的导出选项,以及处理可能遇到的问题。最后,我们将提供一些额外的建议和提示,帮助你更有效地进行协作报表导出。
一、什么是协作报表
协作报表是一个可以由多人同时编辑和查看的报表。它通常用于团队协作项目,以便所有成员都能看到最新的项目进度和数据。协作报表可以包括各种信息,比如任务列表、时间表、财务数据等。
二、如何创建和使用协作报表
创建协作报表的步骤通常包括:打开报表应用程序,创建新的报表,输入数据,然后邀请其他人加入。使用协作报表时,所有成员都可以实时看到其他人的修改,也可以添加评论和建议。
三、如何导出协作报表到表格
-
打开你想导出的协作报表。你可以在报表应用程序中找到它,或者从你的电子邮件或其他通知中点击链接直接打开。
-
在“文件”菜单上选择“导出”。这通常在菜单栏的左上角。如果你没有看到“文件”菜单,可能是因为你在全屏模式下,需要退出全屏才能看到。
-
选择“表格”格式。这通常在“导出”菜单的下拉列表中。如果你没有看到“表格”选项,可能是因为你的报表含有无法转换为表格的内容,比如图表或图片。
-
点击“导出”按钮。这会将你的协作报表保存为一个表格文件,通常是.xls或.xlsx格式。你可能需要选择一个保存位置,或者文件可能会自动保存到你的默认下载文件夹。
四、处理可能遇到的问题
在导出协作报表到表格时,你可能会遇到一些问题。比如,你的报表可能含有无法转换为表格的内容,或者你的表格软件可能无法打开导出的文件。在这些情况下,你需要查找相关的解决方案,或者寻求专业的帮助。
五、额外的建议和提示
为了确保协作报表导出到表格的成功,你需要注意以下几点:首先,确保你的报表数据是最新的,因为导出操作只能保存当前的数据状态;其次,确认你的报表格式可以转换为表格,如果有不确定的地方,最好先进行测试;最后,如果你在导出过程中遇到问题,不要犹豫寻求帮助,因为正确的解决方案可能会节省你大量的时间和精力。
相关问答FAQs:
1. 如何将协作报表导出到表格?
将协作报表导出到表格非常简单。只需按照以下步骤操作即可:
- 打开协作报表并确保您具有导出权限。
- 在报表界面上找到导出选项或按钮。
- 单击导出选项并选择导出格式为表格。
- 选择您希望导出的表格文件类型,如Excel、CSV等。
- 单击导出按钮,系统将自动将协作报表导出为表格文件,并下载到您的设备中。
2. 如何在协作报表中选择要导出的数据?
如果您只想导出协作报表中的特定数据,可以使用筛选或排序功能来选择要导出的数据。以下是具体步骤:
- 在协作报表中找到筛选或排序选项。
- 根据您的需求选择筛选条件或排序方式。
- 确认筛选或排序后,只有满足条件的数据将显示在报表中。
- 接下来,按照上述步骤将筛选或排序后的数据导出到表格。
3. 如何定期自动导出协作报表到表格?
如果您需要定期自动导出协作报表到表格,可以考虑以下方法:
- 首先,设置一个定期自动导出的计划,可以是每天、每周或每月。
- 然后,使用自动化工具或脚本来执行导出操作。这些工具可以帮助您自动打开协作报表并导出到表格,而无需手动操作。
- 最后,将导出的表格文件保存到指定的位置,以便您可以随时访问和使用。
通过以上方法,您可以轻松地将协作报表定期自动导出到表格,节省时间和精力。




































