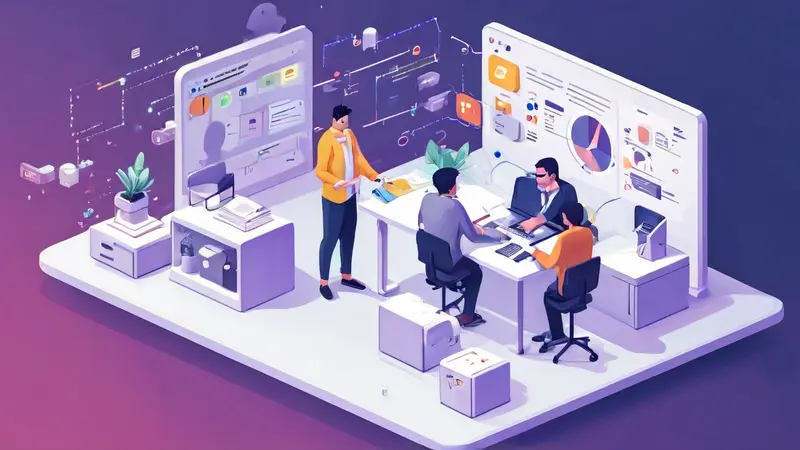
在Windows系统中删除协作任务栏主要有以下几种方法:使用任务管理器、修改注册表、调整组策略、使用第三方软件。下面将详细介绍其中一种方法,即使用任务管理器。
使用任务管理器是一种快速且方便的方法。首先,按下“Ctrl + Shift + Esc”组合键,打开任务管理器。在任务管理器窗口中,找到“协作任务栏”相关的进程,右键点击并选择“结束任务”。这种方法立即生效,但只是临时关闭,系统重启后该任务栏可能会再次出现。
一、使用任务管理器
任务管理器是Windows系统中用于管理和监控计算机性能及进程的工具。它可以帮助用户查看和结束不需要的任务和进程。
1、打开任务管理器
按下“Ctrl + Shift + Esc”组合键,或者右键点击任务栏并选择“任务管理器”,打开任务管理器窗口。
2、找到协作任务栏相关进程
在任务管理器中,切换到“进程”选项卡,找到与协作任务栏相关的进程。通常这些进程的名称会带有“协作”或与协作工具相关的字样。
3、结束任务
右键点击相关进程,选择“结束任务”。这样可以临时关闭协作任务栏,但这种方法在系统重启后可能会失效,需要重新操作。
二、修改注册表
修改注册表是一种高级方法,可以永久删除协作任务栏。但操作不当可能会导致系统问题,建议在操作前备份注册表。
1、打开注册表编辑器
按下“Win + R”组合键,输入“regedit”并按回车,打开注册表编辑器。
2、找到相关项
在注册表编辑器中,导航到以下路径:
HKEY_CURRENT_USER\Software\Microsoft\Windows\CurrentVersion\Policies\Explorer
3、修改或删除项
在右侧窗口中,找到与协作任务栏相关的项,右键点击并选择“删除”或“修改”,根据需要进行操作。
三、调整组策略
调整组策略是一种有效的方法,可以通过配置系统策略来删除或禁用协作任务栏。
1、打开组策略编辑器
按下“Win + R”组合键,输入“gpedit.msc”并按回车,打开组策略编辑器。
2、导航到相关策略
在组策略编辑器中,导航到以下路径:
用户配置\管理模板\开始菜单和任务栏
3、配置策略
在右侧窗口中,找到与协作任务栏相关的策略项,双击打开并选择“已禁用”或“未配置”,根据需要进行设置。
四、使用第三方软件
使用第三方软件是一种简单快捷的方法,可以通过专门的工具来删除或禁用协作任务栏。
1、选择合适的软件
在网上搜索并下载适合的第三方软件,如CCleaner或其他任务管理工具。
2、安装并运行软件
安装并运行下载的软件,根据软件提供的操作指引,找到并删除协作任务栏相关的进程和文件。
结论
删除协作任务栏有多种方法,包括使用任务管理器、修改注册表、调整组策略和使用第三方软件。选择合适的方法可以有效地删除或禁用协作任务栏,提升系统性能和用户体验。无论选择哪种方法,都建议在操作前备份重要数据,以防出现意外问题。
相关问答FAQs:
1. 协作任务栏是什么?如何删除它?
协作任务栏是一种用于协同工作的任务管理工具,它可以帮助团队成员追踪和完成任务。要删除协作任务栏,您可以按照以下步骤进行操作。
2. 如何在协作任务栏中删除任务?
要删除协作任务栏中的任务,您可以选择该任务并点击删除按钮,或者右键点击任务并选择删除选项。确认删除操作后,该任务将从协作任务栏中移除。
3. 如果我误删了协作任务栏中的任务,该如何恢复?
如果您不小心误删了协作任务栏中的任务,不用担心,您可以尝试以下方法来恢复它。首先,在协作任务栏的设置选项中查找“已删除任务”或“回收站”功能,然后找到并选择要恢复的任务,并点击恢复按钮。这样,您就可以重新将任务添加回协作任务栏中了。




































